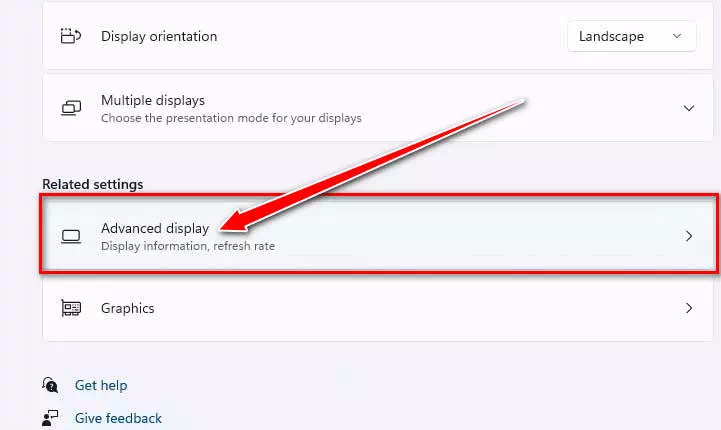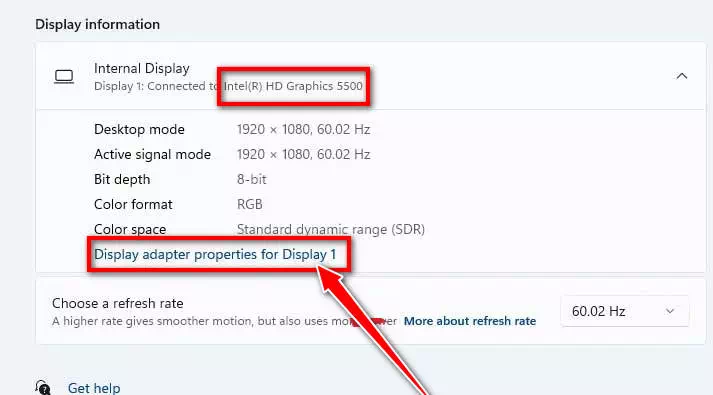يأتي ويندوز 11، وهو أحدث نظام تشغيل من مايكروسوفت، بتصميم جديد والعديد من الميزات الجديدة. على الرغم من أن نظام التشغيل خالٍ من الأخطاء إلى حد كبير، إلا أنه لا يزال من الممكن أن يواجه المستخدمون أحيانًا مشكلات أثناء استخدامه.
قد يواجه المستخدمون الذين قاموا للتو بتثبيت Windows 11 مشاكل بسبب الشاشات الممتدة. قد يلاحظ المستخدمون أن أيقونات سطح المكتب أصبحت أكبر أو امتدت رأسيًا أو أفقيًا. إذا كنت غير تقني، فقد تشعر أن شاشتك بها مشكلة، ولكنها ليست كذلك.
لا تمثل الشاشة الممتدة في نظام التشغيل Windows 11 مشكلة؛ عادةً ما يكون ذلك نتيجة لإعدادات دقة العرض غير الصحيحة. ستواجه المشكلة عندما يستخدم Windows 11 دقة غير مدعومة من شاشتك. إذن ما الحل لذلك؟ سنتعرف عليها في هذا المقال.
محتويات المقال
كيفية إصلاح الشاشة الممتدة في نظام التشغيل Windows 11
لذا، إذا كنت تواجه مشكلات مثل الشاشة الممتدة في نظام التشغيل Windows 11 أو ظهور محتوى الشاشة بالكامل مشوهًا ليناسب الشاشة، فتابع قراءة المقال. أدناه، شاركنا بعض الطرق البسيطة لإصلاح الشاشة الممتدة في نظام التشغيل Windows 11. فلنبدأ.
1. أعد تشغيل جهاز الكمبيوتر الخاص بك
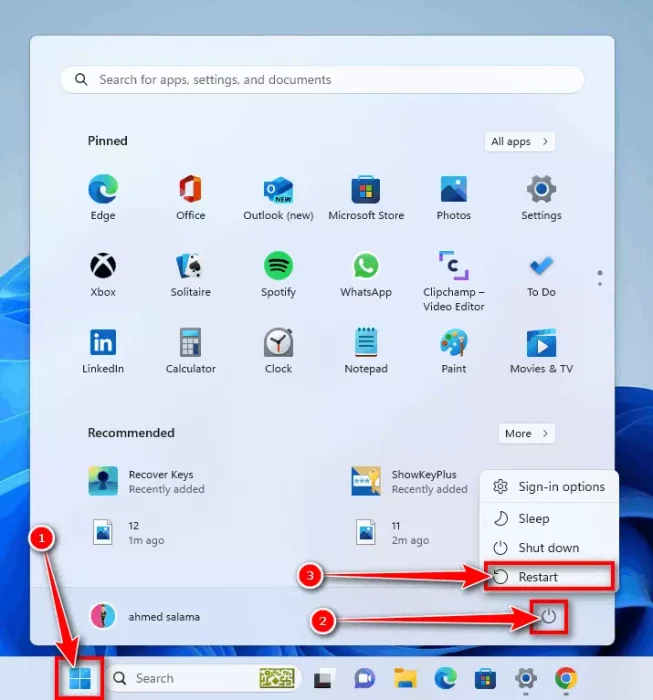
إذا قمت للتو بتثبيت Windows 11، وإذا كان في انتظار إعادة التشغيل، فما عليك سوى إعادة تشغيله لإصلاح مشكلات الشاشة الممتدة.
هناك احتمال أن يكون نظام التشغيل Windows 11 قد قام للتو بتنزيل برنامج تشغيل الرسومات المطلوب، وهو في انتظار التثبيت. ستؤدي إعادة التشغيل إلى تثبيت جميع برامج تشغيل الرسومات التي تم تنزيلها والمطلوبة لتشغيل وحدة معالجة الرسومات لديك بشكل سليم.
- لذلك، انقر فوق الزر “Start” في نظام التشغيل Windows 11.
- ثم حدد قائمة Power.
- في قائمة Power، حدد “Restart” لإعادة التشغيل.
سيؤدي هذا إلى إعادة تشغيل جهاز الكمبيوتر الذي يعمل بنظام Windows 11.
2. قم بتعيين دقة العرض الصحيحة
أحد الأسباب البارزة للشاشة الممتدة في نظام التشغيل Windows 11 هو إعدادات دقة العرض غير الصحيحة. يمكنك تجربة اللعب بدقة عرض مختلفة واختيار الدقة التي تحل المشكلة. إليك كيفية تغيير دقة العرض على نظام التشغيل Windows 11.
- انقر فوق قائمة Start في Windows 11 وحدد “Settings” للوصول إلى الإعدادات.
- عند فتح تطبيق الإعدادات، قم بالتبديل إلى النظام “System“.
- على الجانب الأيمن، انقر على عرض “Display“.
- على شاشة العرض، قم بالتمرير لأسفل إلى المقياس والتخطيط “Scale & layout“. بعد ذلك، انقر على القائمة المنسدلة بجوار دقة العرض “Display resolution“.
- عادة ما يتم تحديد الدقة الافتراضية؛ يمكنك تحديد الخيار الذي تم وضع علامة “Recommended“. وإلا، إذا كنت تعرف الحد الأقصى للدقة التي تدعمها شاشتك، فيمكنك أيضًا محاولة تحديد ذلك.
- عند الاختيار، سوف تحصل على مطالبة. انقر على زر “Keep Changes” لحفظ التغييرات.
هذا كل شيء! هذه هي الطريقة التي يمكنك بها تغيير دقة العرض على نظام التشغيل Windows 11 عبر تطبيق الإعدادات.
3. ابحث عن الدقة التي تدعمها شاشتك
إذا كنت لا تعرف الحد الأقصى للدقة التي تدعمها شاشتك، فيمكنك العثور عليها بسهولة. إليك كيفية العثور على الدقة التي تدعمها شاشتك.
- انقر فوق قائمة Start في Windows 11 وحدد “Settings” للوصول إلى الإعدادات.
- بعد فتح تطبيق الإعدادات وانتقل إلى علامة تبويب النظام “System“.
- على الجانب الأيمن، انقر على عرض “Display“.
- الآن، ضمن الإعدادات ذات الصلة، انقر فوق العرض المتقدم “Advanced Display“.
- في قسم معلومات العرض، انقر فوق “Display adapter properties” الذي يعني خصائص محول العرض لشاشة العرض الحالية.
- في خصائص محول العرض، انقر فوق قائمة كافة الأوضاع “List all Modes“.
- الآن، يمكنك رؤية قائمة بجميع الحلول المدعومة. حدد الدقة التي تتوافق مع الدقة الأصلية لشاشتك وانقر فوق “OK” للموافقة.
هذا كل شيء! هذه هي الطريقة التي يمكنك بها العثور على الدقة التي تدعمها شاشتك.
4. قم بتحديث برنامج تشغيل الرسومات
تعد برامج تشغيل الرسومات التالفة سببًا رئيسيًا آخر لمشكلة الشاشة الممتدة على نظام التشغيل Windows 11. سيؤدي تحديث برنامج تشغيل الرسومات إلى استبدال ملفات برنامج التشغيل التالفة تلقائيًا بملفات جديدة. فيما يلي كيفية تحديث برنامج تشغيل الرسومات على نظام التشغيل Windows 11.
- اضغط على زر Windows Key + R على لوحة المفاتيح. في مربع الحوار RUN، اكتب devmgmt.msc ثم اضغط على Enter.
- في إدارة الأجهزة، قم بتوسيع محولات العرض “Display adapters“.
- انقر بزر الماوس الأيمن على بطاقة الرسومات وحدد تحديث برنامج التشغيل “Update driver“.
- في المطالبة كيف تريد البحث عن برامج التشغيل “How do you want to search for drivers“، حدد “Search automatically for drivers” للبحث تلقائيًا عن برامج التشغيل.
- هذا كل شيء! سيتم الآن تشغيل أداة تحديث برنامج التشغيل والتحقق من وجود تحديثات متوفرة. في حالة توفر أي تحديث، سيتم تنزيله وتثبيته تلقائيًا.
هذا كل شيء! هذه هي الطريقة التي يمكنك بها تحديث برنامج تشغيل بطاقة الرسومات على جهاز كمبيوتر يعمل بنظام Windows 11.
5. أعد تثبيت برنامج تشغيل بطاقة الرسومات
إذا لم ينجح تحديث برامج تشغيل وحدة معالجة الرسومات، فيمكنك محاولة إعادة تثبيت برامج تشغيل وحدة معالجة الرسومات لإصلاح الشاشة الممتدة على نظام التشغيل Windows 11. وإليك كيفية إعادة تثبيت برنامج تشغيل الرسومات على نظام التشغيل Windows 11.
- اضغط على زر Windows Key + R على لوحة المفاتيح. في مربع الحوار RUN، اكتب devmgmt.msc ثم اضغط على Enter.
- في إدارة الأجهزة، قم بتوسيع محولات العرض “Display adapters“.
- انقر بزر الماوس الأيمن على بطاقة الرسومات وحدد “Uninstall device” لإلغاء تثبيت الجهاز.
- في موجه إلغاء تثبيت الجهاز، حدد “Uninstall” لتأكيد إلغاء التثبيت.
هذا كل شيء! بعد إلغاء التثبيت، قم بإعادة تشغيل جهاز الكمبيوتر الخاص بك. سيؤدي هذا إلى تثبيت برامج تشغيل GPU المطلوبة مرة أخرى على جهاز الكمبيوتر الخاص بك.
6. قم بتوصيل شاشة مختلفة
إذا ظهرت مشكلة الشاشة الممتدة بسبب مشاكل برمجية، فمن الممكن أن يتم حلها الآن. ومع ذلك، إذا استمرت المشكلة، فقد حان الوقت لاستخدام شاشة مختلفة.
يمكنك توصيل شاشة مختلفة لإزالة احتمالية حدوث مشكلات في الأجهزة. في حالة عدم توفر شاشة ثانوية، يمكنك فحص شاشتك عن طريق توصيلها بأي كمبيوتر شخصي أو تلفزيون آخر باستخدام كابل HDMI.
يمكنك أيضًا محاولة استبدال الكابل الذي يصل جهاز الكمبيوتر الخاص بك بالشاشة. تحتاج إلى التحقق من مشكلات الأجهزة المحتملة واستبعادها.
لذا، هذه هي أفضل الطرق القليلة لإصلاح مشكلة الشاشة الممتدة في نظام التشغيل Windows 11. أخبرنا إذا كنت بحاجة إلى مزيد من المساعدة لحل مشكلة الشاشة الممتدة. وأيضًا، إذا وجدت الدليل مفيدًا، شاركه مع أصدقائك.