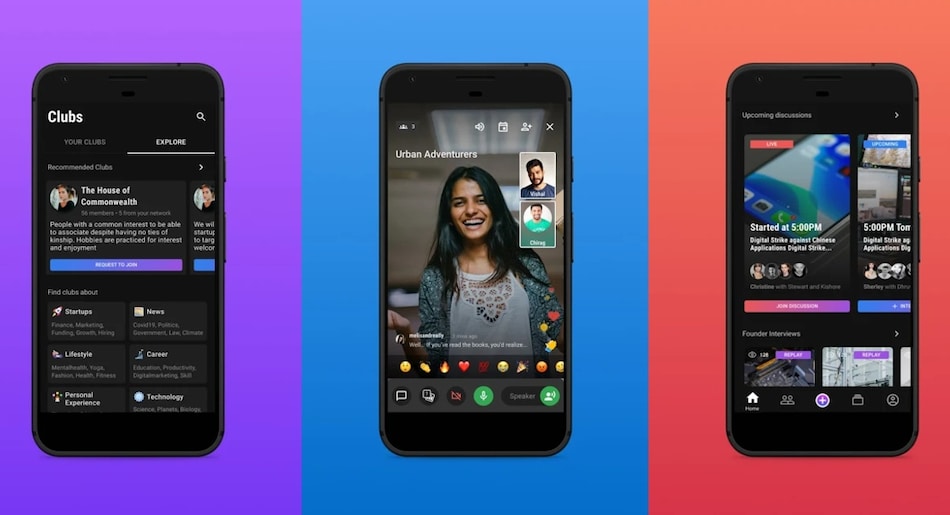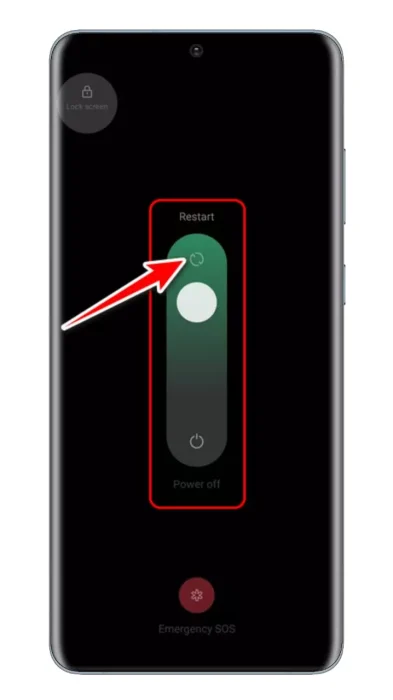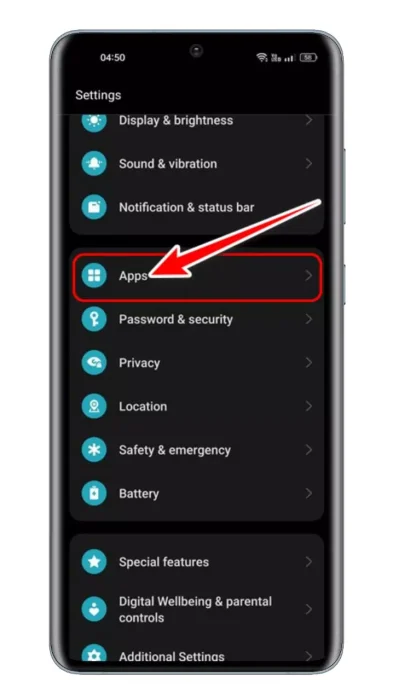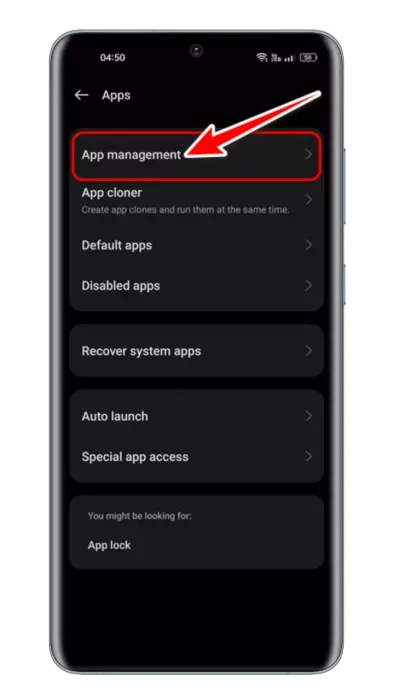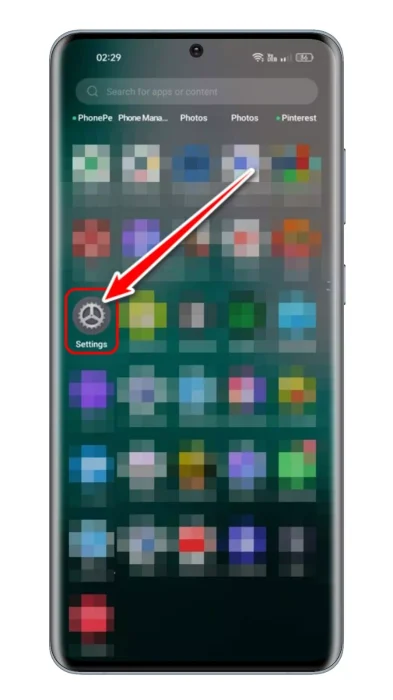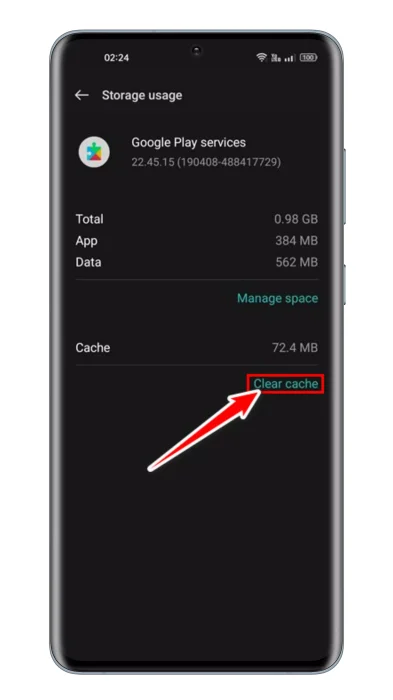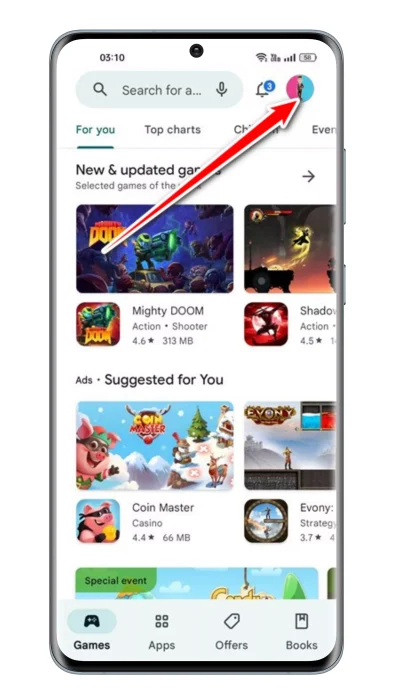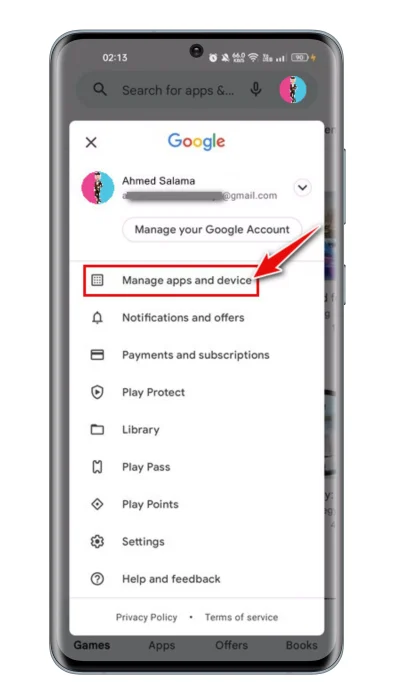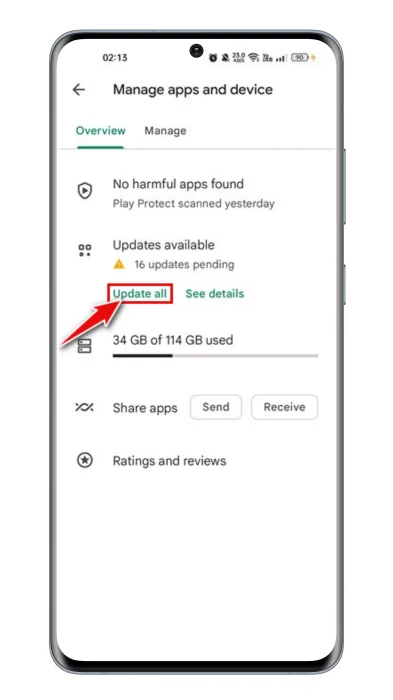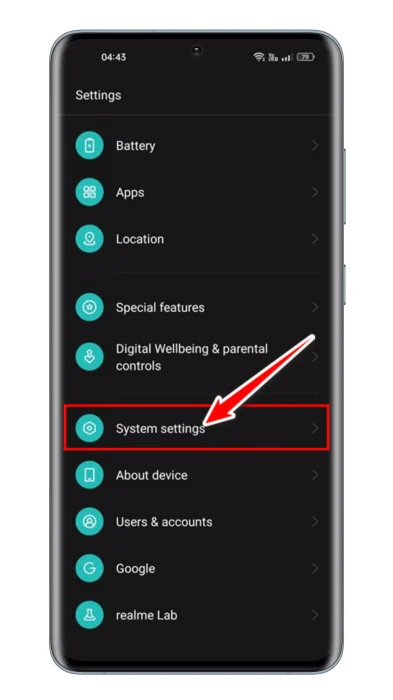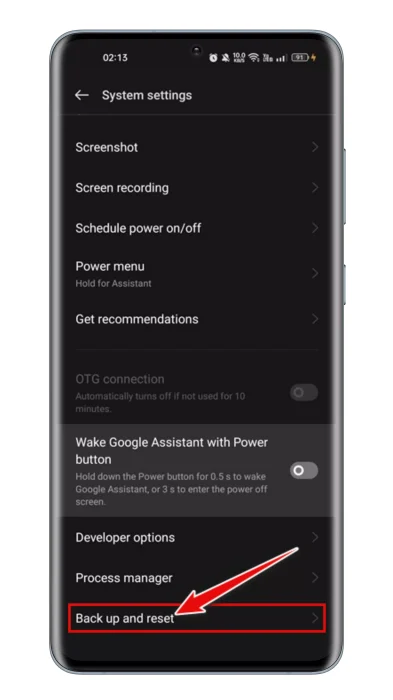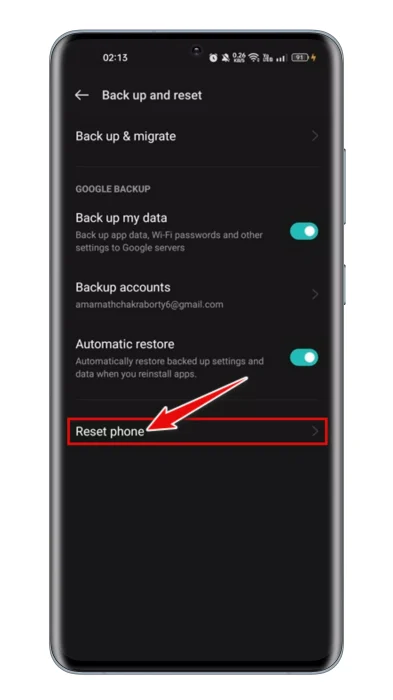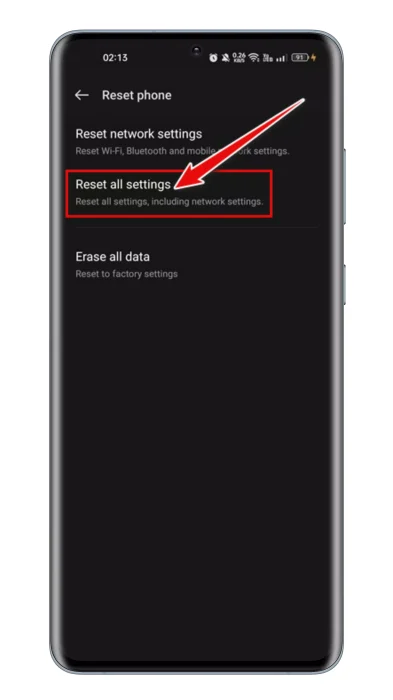تعرف على 10 طرق لكيفية إصلاح خطأ “واجهة مستخدم النظام لا تستجيب” على نظام اندرويد.
نظام Android هو نظام تشغيل لم يكن معروفًا بثباته القوي. ومن المشاكل الشائعة التي يواجهها مستخدمو Android أخطاء الشبكة وأخطاء التطبيقات ومشاكل أخرى. في الآونة الأخيرة، يواجه العديد من المستخدمين رسالة خطأ “System UI not responding“.
في الواقع، هذا الخطأ ليس جديدًا، بل أصبح خطأً شائعًا الآن ويمكن أن يظهر على جميع إصدارات اندرويد. وعلى الرغم من أن رسالة الخطأ تُشاهد بشكل أكثر شيوعًا على أجهزة Samsung و LG و Motorola، إلا أنه قد يظهر أحيانًا أيضًا على هواتف اندرويد الأخرى.
عندما تظهر رسالة الخطأ، تتجمد شاشة جهازك Android وتصبح غير متجاوبة. إعادة التشغيل هي الطريقة الوحيدة لجعل اندرويد متجاوبًا مرة أخرى. لذا، إذا ظهر خطأ “System UI Not Responding” على هاتفك الذكي الذي يعمل بنظام اندرويد، يجب أن تجرب هذه الحلول.
محتويات المقال
- لماذا يظهر خطأ واجهة مستخدم النظام لا تستجيب؟
- أفضل الطرق لإصلاح خطأ “System UI Not Responding” على نظام Android
- 1) قم بإعادة تشغيل هاتفك الذكي العامل بنظام Android
- 2) قم بمسح ذاكرة التخزين المؤقت لتطبيق واجهة المستخدم النظامية
- 3) مسح ذاكرة التخزين المؤقت لخدمات Google Play
- 4) قم بإلغاء تحديثات تطبيق Google.
- 5) قم بتحديث جميع التطبيقات من متجر Google Play
- 6) إزالة تطبيقات الطرف الثالث
- 7) قم بتشغيل فحص كامل للفيروسات
- 8) قم بتحديث نسخة نظام Android الخاصة بك
- 9) إعادة ضبط الجهاز الخاص بك
- 10) قم بإزالة الودجات من شاشة Android الخاصة بك
- 11) مسح قسم ذاكرة التخزين المؤقت
- 12) البحث عن مشاكل الأجهزة
لماذا يظهر خطأ واجهة مستخدم النظام لا تستجيب؟
عادةً ما تظهر رسالة خطأ “واجهة مستخدم النظام لا تستجيب” أو “System UI Not Responding” كما تتضمن بعض رسائل الخطأ البديلة ما يلي:
- Unfortunately, System UI has stopped
- com.android.systemui has stopped
- System UI not responding
- Android SystemUI Error
- System UI isn’t responding
عندها يصبح النظام غير قابل للتجاوب. وفيما يلي أسباب هذا الخطأ الأكثر شيوعًا:
- نقص التخزين الداخلي: عدم توفر مساحة تخزين كافية في الذاكرة الداخلية للجهاز.
- ذاكرة التخزين المؤقت القديمة أو التالفة: قد تكون ذاكرة التخزين المؤقت (Cache) للتطبيقات قديمة أو تالفة، مما يتسبب في حدوث خطأ “System UI Not Responding”.
- التطبيقات الضارة: وجود تطبيقات ضارة أو مشبوهة يمكن أن تتسبب في تعطل واجهة المستخدم النظامية وظهور رسالة الخطأ.
- بطاقة SD تالفة: إذا كانت بطاقة SD المستخدمة في الجهاز تالفة أو تعاني من مشاكل، فقد يؤدي ذلك إلى ظهور رسالة الخطأ.
- ملفات النظام التالفة: قد يكون للملفات النظامية التالفة تأثير على واجهة المستخدم النظامية وتسبب حدوث خطأ “System UI Not Responding”.
- قلة ذاكرة الوصول العشوائي المتاحة: إذا كانت كمية ذاكرة الوصول العشوائي (RAM) المتاحة في الجهاز قليلة، فقد يصعب على النظام تنفيذ العمليات بسلاسة وقد يتسبب في ظهور رسالة الخطأ.
كانت هذه بعض الأسباب الشائعة لظهور رسالة الخطأ واجهة مستخدم النظام لا تستجيب.
أفضل الطرق لإصلاح خطأ “System UI Not Responding” على نظام Android
الآن بعد أن عرفت جميع الأسباب المحتملة لظهور رسالة الخطأ “System UI Not Responding”، ستكون عملية تحديد الأخطاء وإصلاحها سهلة. إذا كنت تواجه خطأ “System UI Not Responding” على جهاز Android الخاص بك، إليك ما يمكنك فعله لحل المشكلة.
1) قم بإعادة تشغيل هاتفك الذكي العامل بنظام Android
أول خطوة تتضمن إعادة تشغيل هاتفك الذكي العامل بنظام اندرويد. ستقوم إعادة التشغيل بإصلاح خطأ “System UI Not Responding” على الفور، ولكنها حلاً مؤقتًا.
لذا، إذا كنت بحاجة ماسة لاستخدام هاتفك الذكي العامل بنظام اندرويد وليس لديك وقت لحل المشكلة بشكل دائم، فعليك إعادة تشغيل هاتفك الذكي العامل بنظام أندرويد.
- افتح شاشة جهازك بالضغط على الشاشة أو زر التشغيل.
- اضغط مع الاستمرار على زر التشغيل حتى تظهر قائمة.
- اضغط على خيار إيقاف التشغيل وانتظر حتى يتم إيقاف تشغيل الجهاز.
- انتظر لمدة 10 ثوانٍ تقريبًا ، ثم اضغط مع الاستمرار على زر التشغيل مرة أخرى لتشغيل الجهاز. مرة أخرى. الآن ، تحقق مما إذا كان هذا يعمل على إصلاح الخطأ “للأسف ، توقفت واجهة مستخدم النظام”.
أعد تشغيل الهاتف
ستجعل عملية إعادة التشغيل تطبيق واجهة المستخدم النظامية متجاوبًا مرة أخرى. بعد إعادة التشغيل، اتبع الطرق التالية للحصول على حل دائم للمشكلة.
2) قم بمسح ذاكرة التخزين المؤقت لتطبيق واجهة المستخدم النظامية
إذا لم تكن تعلم ذلك، فإن واجهة المستخدم النظامية هي تطبيق نظامي مخفي عن المستخدم. عندما يصبح ملف ذاكرة التخزين المؤقت الخاص بواجهة المستخدم النظامية قديمًا، يصبح النظام غير متجاوب ويظهر رسالة خطأ “توقفت واجهة مستخدم النظام عن العمل” أو “System UI has stopped working“.
لذا، في هذه الطريقة، نحتاج إلى مسح ذاكرة التخزين المؤقت لتطبيق واجهة المستخدم النظامية لإصلاح رسالة خطأ “توقفت واجهة المستخدم النظامية عن العمل“. فيما يلي ما عليك فعله:
- افتح قائمة التطبيقات على نظام أندرويد واضغط على “التطبيقات“.
افتح تطبيق الإعدادات وحدد التطبيقات - في التطبيق ، حدد “كل التطبيقات” أو “إدارة التطبيقات“.
في التطبيقات ، حدد إدارة التطبيقات - ثم في الشاشة التالية ، انقر على النقاط الثلاث في الزاوية العلوية اليمنى وحدد “إظهار النظام“.
Show System - الآن ، ابحث عن تطبيق “System UI” وانقر عليه. بعد ذلك ، انقر فوق “استخدام التخزين“.
System UI Storage Usage - في شاشة استخدام التخزين ، اضغط على خيار “مسح ذاكرة التخزين المؤقت“.
System UI Clear Cache
بهذه الطريقة يمكنك إصلاح رسالة خطأ “System UI Not Responding” على هاتفك الذكي بنظام Android.
3) مسح ذاكرة التخزين المؤقت لخدمات Google Play
أكد العديد من المستخدمين أنهم تمكنوا من إصلاح رسالة خطأ “System UI Not Responding” عن طريق مسح ذاكرة التخزين المؤقت لخدمات Google Play. وبالتالي، يمكنك القيام بنفس الإجراء. فيما يلي كيفية مسح ذاكرة التخزين المؤقت لخدمات Google Play على نظام Android.
- افتح تطبيق “Settings” للوصول إلى الإعدادات على جهازك الاندرويد.
الإعدادات - ثم انقر على “Apps” للوصول إلى التطبيقات.
افتح تطبيق الإعدادات وحدد التطبيقات - في صفحة التطبيقات، اضغط على “App Management” للوصول إلى إدارة التطبيقات.
في التطبيقات ، حدد إدارة التطبيقات - الآن، ابحث عن “Google Play Services” وانقر عليه.
Google Play Services - في صفحة معلومات تطبيق Google Play Services، اضغط على “Storage Usage” للوصول إلى استخدام التخزين.
Google Play Services Storage Usage - بعد ذلك، اضغط على خيار “Clear Cache” لمسح ذاكرة التخزين المؤقت لـ Google Play Services.
امسح ذاكرة التخزين المؤقت ل Google Play Services
بهذه الطريقة يمكنك مسح ذاكرة التخزين المؤقت لخدمات Google Play لحل خطأ “System UI Not Responding” على نظام اندرويد.
4) قم بإلغاء تحديثات تطبيق Google.
يزعم بعض المستخدمين أن مشكلة عدم استجابة واجهة المستخدم النظامية قد تكون ناجمة عن تحديثات تطبيقات Google الأخيرة.
لذا يمكنك محاولة إلغاء تثبيت التحديثات إذا واجهتك هذه المشكلة بعد تحديث تطبيقات Google.
- اذهب إلى “الإعدادات” ثم “مدير التطبيقات” (في بعض الأجهزة، يمكن أن يكون اسمه “التطبيقات” أو “التطبيقات النظامية“) ثم حدد “التطبيقات المثبتة“.
- قم بتبديل الواجهة لعرض “جميع التطبيقات” باستخدام الخيارات الموجودة في أعلى الشاشة، ثم انقر على “تطبيق Google” من قائمة التطبيقات.
- اضغط على زر “إلغاء تحديثات“.
- اسمح لجهاز Android الخاص بك بإلغاء أي تحديثات حديثة لتطبيق Google وأعد تشغيل جهازك للتحقق مما إذا تم حل المشكلة.
ملاحظة: يجب أيضًا أن تنظر في تحديد خيار “عدم تحديث التطبيق تلقائيًا“. وبالتالي، لن يتم تحديث تطبيق Google تلقائيًا، مما يتيح لك تجنب نفس المشكلة.
إذا كان هذا الخيار مفعّلا، يمكنك تحديث تطبيق Google يدويًا عندما يتم إصدار تحديث جديد.
5) قم بتحديث جميع التطبيقات من متجر Google Play
في بعض الأحيان، تؤدي الأخطاء الموجودة في التطبيقات القديمة إلى ظهور رسالة خطأ في واجهة مستخدم النظام. لذلك، إذا ظهرت رسالة الخطأ بسبب التطبيقات القديمة على جهازك، فأنت بحاجة إلى تحديث جميع التطبيقات. يمكنك استخدام متجر Google Play لتحديث جميع التطبيقات القديمة. وإليك كيفية القيام بذلك.
- افتح متجر Google Play وانقر على صورة الملف الشخصي في الزاوية العلوية اليمنى.
انقر على صورة الملف الشخصي في الزاوية العلوية في متجر Google Play - ثم في النافذة التي تظهر، انقر فوق إدارة التطبيقات والجهاز.
انقر فوق إدارة التطبيقات والأجهزة - في إدارة التطبيقات والجهاز، انقر فوق خيار تحديث الكل.
انقر فوق خيار تحديث الكل
هذا كل شيء! سيتم تحديث جميع تطبيقات جهازك الاندرويد. تأكد من أنك متصل بالإنترنت أثناء قيام متجر Google Play بتحديث جميع تطبيقات Android الخاصة بك.
6) إزالة تطبيقات الطرف الثالث
إذا ظهرت رسالة خطأ “System UI Not Responding” بعد تثبيت تطبيق من طرف ثالث، فيجب عليك إزالته وتجربة ذلك.
لا ينفع تعطيل التطبيق أو إغلاقه بالقوة لأنه قد يتم تشغيله تلقائيًا عند التمهيد.
إذا كنت لا تتذكر التطبيق من طرف ثالث الذي قمت بتثبيته، قم بمراجعة قائمة التطبيقات وقم بإزالة جميع التطبيقات المشبوهة.
7) قم بتشغيل فحص كامل للفيروسات
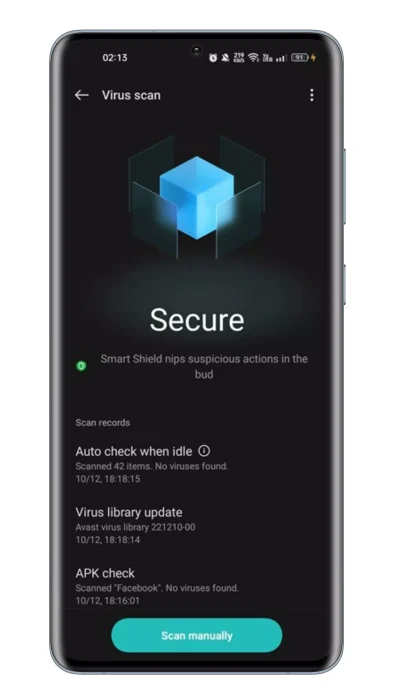
الفيروسات وبرامج البريد العشوائي (المالوير) هي أسباب أخرى شائعة لظهور رسالة خطأ “System UI Not Responding”.
في بعض الأحيان، قد يتواجد برامج ضارة على جهازك وتستهلك موارد ذاكرة الوصول العشوائي (RAM). لذا، قد يكون البرامج الضارة هي التي تتسبب في زيادة استخدام الذاكرة وجعل واجهة المستخدم النظامية غير متجاوبة.
نظرًا لصعوبة اكتشاف البرامج الضارة، يجب عليك استخدام تطبيق مكافحة فيروسات من طرف ثالث على هاتفك الذكي. للحصول على قائمة بتطبيقات الأمان لنظام Android، يمكنك الاطلاع على دليلنا – أفضل تطبيقات الأمان لنظام Android التي يجب أن تقوم بتثبيتها.
8) قم بتحديث نسخة نظام Android الخاصة بك
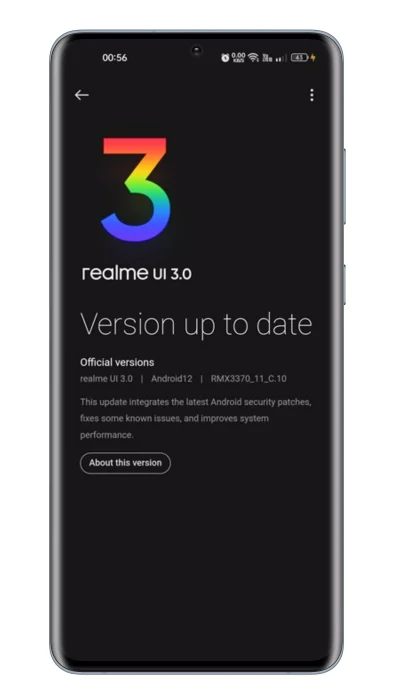
إذا تعرضت ملفات نظام Android الخاصة بك للتلف، لن تتمكن من إصلاحها. الحل الوحيد هو تحديث نسخة نظام Android الخاصة بك.
سيساهم تحديث نسخة نظام Android أيضًا في تصحيح أي أخطاء في نظام التشغيل. لذا، قم بتوصيل هاتفك بالإنترنت وتحقق من وجود التحديثات المتاحة.
يمكنك التحقق من التحديثات الخاصة بنظام Android عن طريق الانتقال إلى الإعدادات > حول الجهاز > تحديثات النظام.
في قسم تحديثات النظام، قم بتنزيل وتثبيت أي تحديثات متوفرة إذا كانت متاحة.
9) إعادة ضبط الجهاز الخاص بك
إذا فشلت جميع الطرق في إصلاح رسالة خطأ “System UI Not Responding” على نظام Android الخاص بك، فلا يوجد لديك خيار سوى إعادة ضبط الجهاز.
مع ذلك، ستؤدي إعادة ضبط الجهاز إلى محو جميع التطبيقات المثبتة والإعدادات وجميع البيانات المحفوظة. لذا، تأكد من نسخ جميع الملفات المهمة قبل إعادة ضبط الجهاز. لإعادة ضبط نظام Android الخاص بك، اتبع الخطوات التالية.
- أولاً، قم بفتح تطبيق الإعدادات على جهاز Android الخاص بك.
الإعدادات - في الإعدادات ، قم بالتمرير لأسفل وانقر على إعدادات النظام.
افتح تطبيق الإعدادات على الاندرويد وحدد إعدادات النظام - بعد ذلك ، قم بالتمرير إلى أسفل، وانقر فوق النسخ الاحتياطي وإعادة التعيين.
انقر فوق النسخ الاحتياطي وإعادة التعيين - في شاشة النسخ الاحتياطي وإعادة التعيين، انقر فوق إعادة تعيين الهاتف.
انقر فوق إعادة تعيين الهاتف - في الشاشة التالية، انقر فوق إعادة تعيين كافة الإعدادات.
انقر فوق إعادة تعيين كافة الإعدادات
بهذه الطريقة يمكنك إعادة تعيين جهاز اندرويد الخاص بك.
ملاحظة: إذا كنت بحاجة إلى مسح جميع البيانات والإعدادات، استخدم خيار “إعادة ضبط الهاتف” أو “إعادة ضبط المصنع“. يمكن أن يختلف الموقع والتسمية بين الأجهزة المختلفة، لذا تأكد من قراءة واتباع الإرشادات المحددة لجهازك.
10) قم بإزالة الودجات من شاشة Android الخاصة بك
إذا كنت لا تزال ترى رسالة الخطأ، جرب إزالة أي أدوات (widgets) من شاشة الصفحة الرئيسية لجهاز Android الخاص بك. يمكن أن تكون الأدوات مفيدة، ولكنها قد تسبب مشاكل في واجهة نظام Android.
في هذه الحالة، من الأفضل إزالة الودجات، خاصة إذا كانت من تطبيق طرف ثالث.
إذا غير متأكد من الأدوات التي يجب عليك إزالتها؟ حاول استخدام محرك البحث من Google لمعرفة ما إذا كانت الأداة آمنة للاستخدام، إذا كانت تأتي مع التطبيق المثبت مسبقًا، أو إذا كانت مرتبطة بمشكلة واجهة المستخدم النظامية.
بمجرد العثور على الأداة التي ترغب في حذفها، قم بلمسها وسحبها إلى “X” في أعلى الشاشة لإزالتها. بعد إكمال العملية، تأكد من إعادة تشغيل هاتفك!
ثم تحقق مما إذا كانت رسالة الخطأ “توقفت واجهة المستخدم النظامية” ما زالت تظهر أم لا.
11) مسح قسم ذاكرة التخزين المؤقت

تم وضع هذا الحل في نهاية القائمة لأنه يعتبر معقدًا قليلاً. يمكنك مسح بارتشن التخزين المؤقت على جهاز Android الخاص بك إذا فشلت جميع الطرق الأخرى في إصلاح المشكلة.
يجب عليك الدخول إلى وضع الاسترداد الخاص بنظام Android ومن ثم مسح قسم ذاكرة التخزين المؤقت. نظرًا لعدم وجود واجهة مستخدم رسومية في شاشة الاسترداد، فإن أي اختيار خيار خاطئ قد يشكل خطرًا لأنه يؤدي إلى تلف الجهاز.
لذا، تأكد من اتباع جميع الطرق التي شاركناها أعلاه؛ إذا لم يتم حل المشكلة، اتبع هذه الخطوات لمسح التخزين المؤقت من وضع الاسترداد.
- قم بإيقاف تشغيل هاتفك وقم بتحميل شاشة البدء باستخدام مجموعة المفاتيح (مفتاح الطاقة ومفتاح خفض الصوت معًا في وقت واحد).
- في شاشة البدء، استخدم مفاتيح التحكم في مستوى الصوت لتحديد لتحديد وضع الاسترداد.
- ثم اضغط على مفتاح التشغيل لتحديد وضع الاسترداد.
- في شاشة الاسترداد، حدد “Wipe Cache partition” واضغط على زر الطاقة لبدء تنظيف ذاكرة التخزين المؤقت.
- انتظر حتى يتم مسح التخزين المؤقت. إذا كنت قد أكملت كل شيء، فستعرض الشاشة رسالة. حدد خيار إعادة تشغيل النظام الآن وبذلك تكون قمت بمسح بارتشن التخزين المؤقت على جهاز Android الخاص بك.
هام: تختلف هذه الطريقة من جهاز لجهاز اخر وإليك قائمة بذلك:
- معظم هواتف اندرويد: استخدم (زر رفع مستوى الصوت + زر الطاقة).
- Samsung Galaxy S6: استخدم (زر رفع مستوى الصوت + زر الصفحة الرئيسية + زر الطاقة).
- Nexus 7: استخدم (زر رفع مستوى الصوت + زر خفض مستوى الصوت + زر الطاقة).
- Motorola Droid X: استخدم (زر الصفحة الرئيسية + زر الطاقة).
- الأجهزة التي تحتوي على أزرار الكاميرا: استخدم (زر رفع مستوى الصوت + زر الكاميرا).
12) البحث عن مشاكل الأجهزة

على الرغم من أن رسالة خطأ “System UI Not Responding” عادةً ما لا تكون مرتبطة بمشاكل الأجهزة، إلا أنه إذا لم يتم حل المشكلة حتى بعد مسح بارتشن التخزين المؤقت، فقد حان الوقت للبحث عن مشاكل الأجهزة.
قد يكون خللًا في أحد مكونات الأجهزة مسؤولًا عن المشكلة المتعلقة بواجهة المستخدم النظامية على هاتفك الذكي بنظام Android. أفضل ما يمكنك فعله هو أخذ هاتفك إلى مركز الخدمة المحلي وطلب منهم حل المشكلة.
في النهاية، عندما تواجه رسالة خطأ “System UI Not Responding” على جهاز Android الخاص بك، لا تقلق. هناك العديد من الطرق التي يمكنك اتباعها لإصلاح هذه المشكلة المزعجة. من خلال تحديث نظام Android، ومسح ذاكرة التخزين المؤقت، وإعادة ضبط الجهاز، يمكنك استعادة وظائف واجهة المستخدم النظامية بسهولة.
إذا كانت المشكلة مستمرة ولم تتمكن من حلها باستخدام الطرق المذكورة، يمكن أن يكون هناك خلل في الأجهزة. في هذه الحالة، يوصى بالاتصال بمركز الخدمة المحلي للحصول على مساعدة إضافية وتشخيص المشكلة.
لا تتردد في استخدام هذه الخطوات ومشاركة تجربتك في التعليقات. قد تكون تجربتك مفيدة للآخرين الذين يواجهون نفس المشكلة. نتمنى لك حظًا سعيدًا في حل مشكلة “System UI Not Responding” واستمتاعًا مستقبليًا بتجربة استخدام أندرويد السلسة.
قد يهمك أيضًا التعرف على:
- كيفية إصلاح عدم عمل بحث متجر جوجل بلاي (10 طرق)
- كيفية إصلاح إنخفاض الصوت تلقائيًا على أجهزة أندرويد
- المخطط الزمني لخرائط جوجل لا يعمل؟ 6 طرق لإصلاحه
نأمل أن تجد هذه المقالة مفيدة لك في معرفة كيفية إصلاح خطأ System UI Not Responding على نظام اندرويد. شاركنا برأيك وتجربتك في التعليقات. أيضًا ، إذا ساعدك المقال ، فشاركه مع أصدقائك.