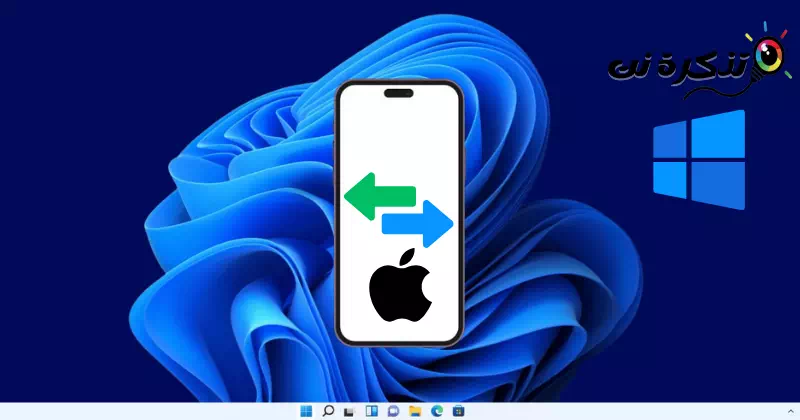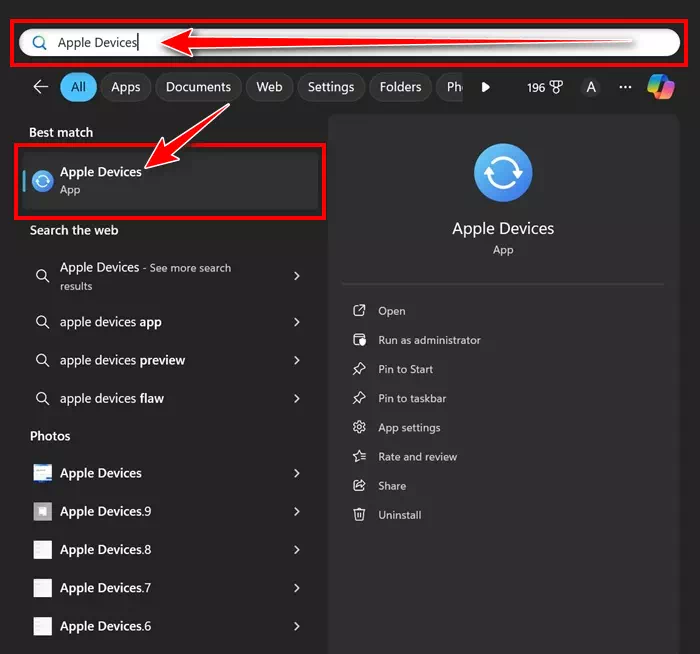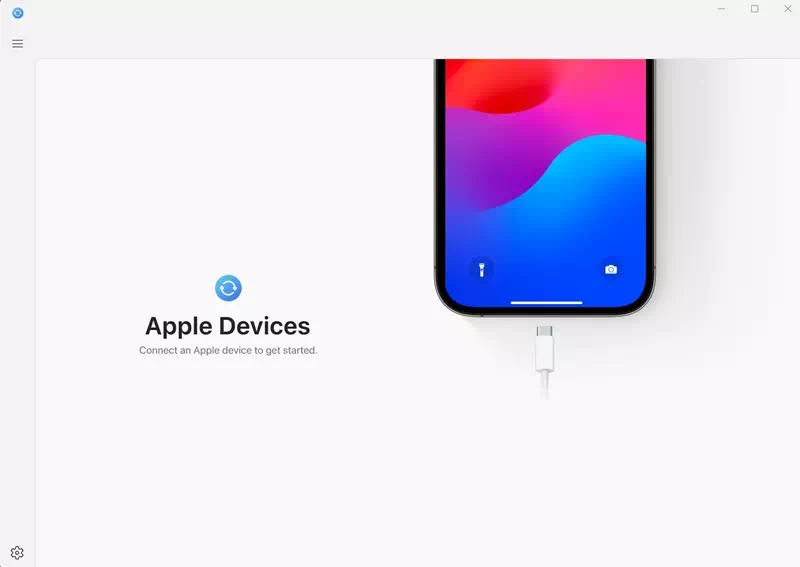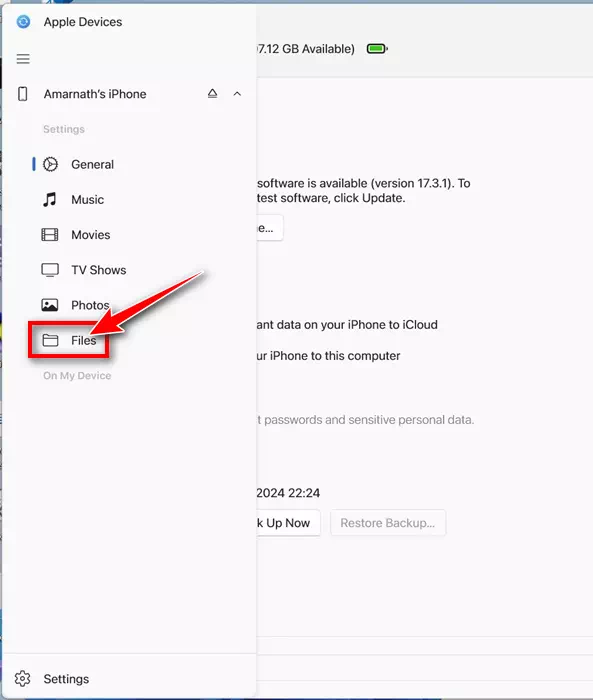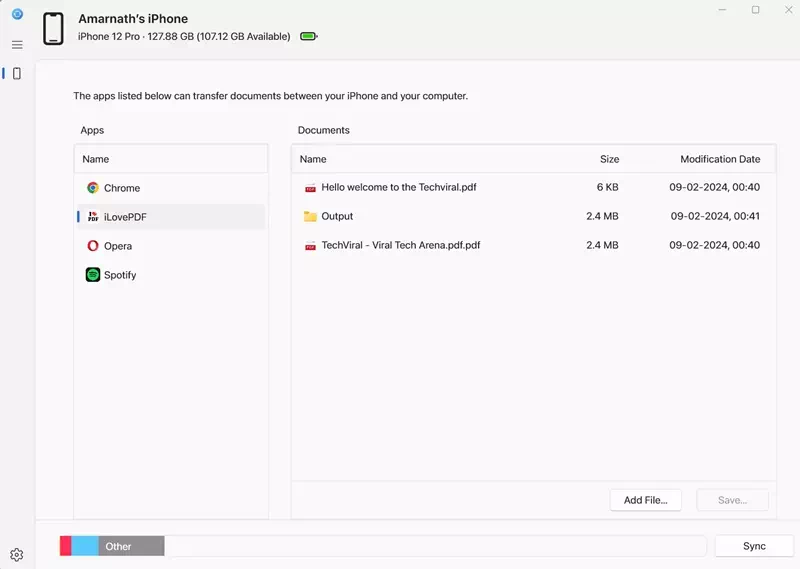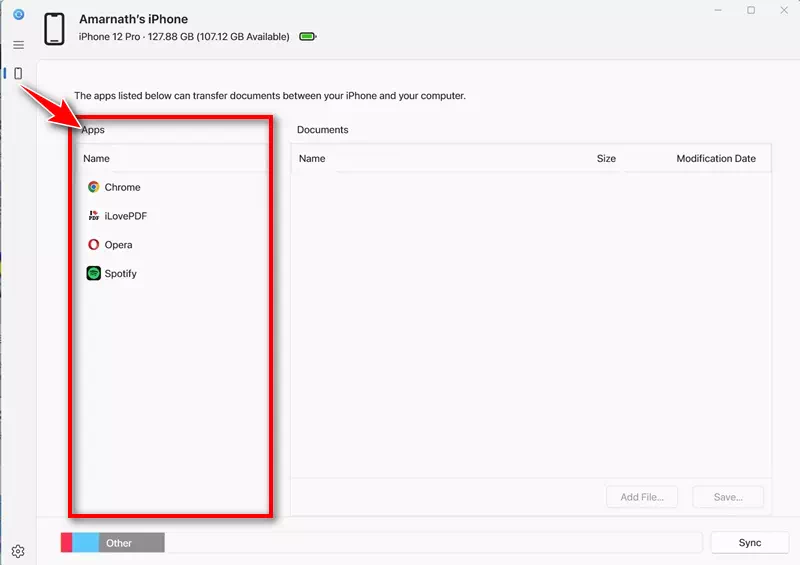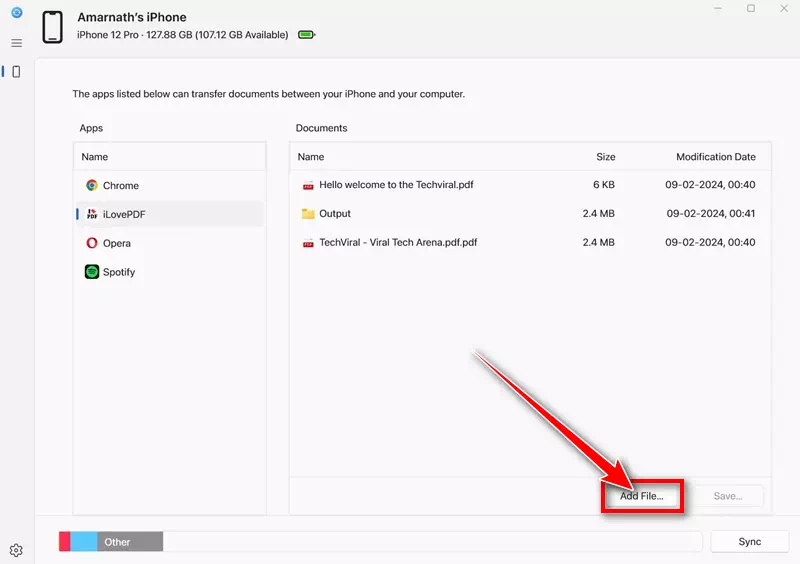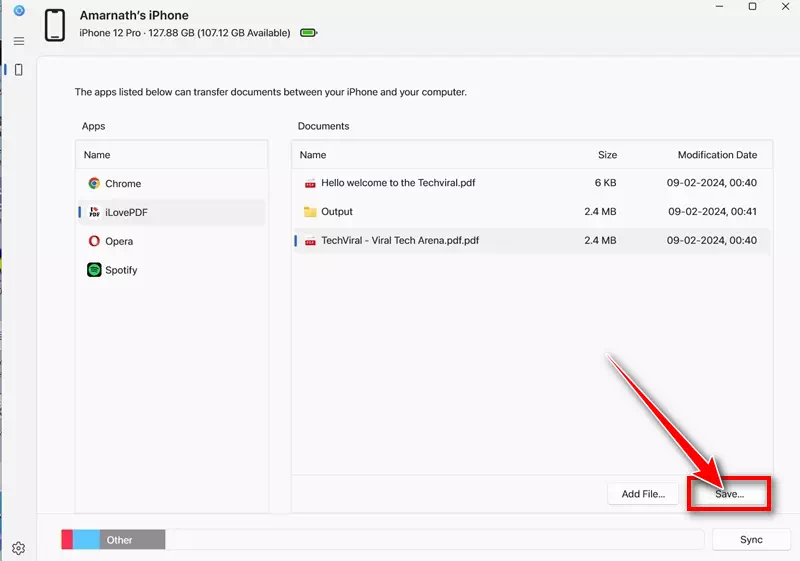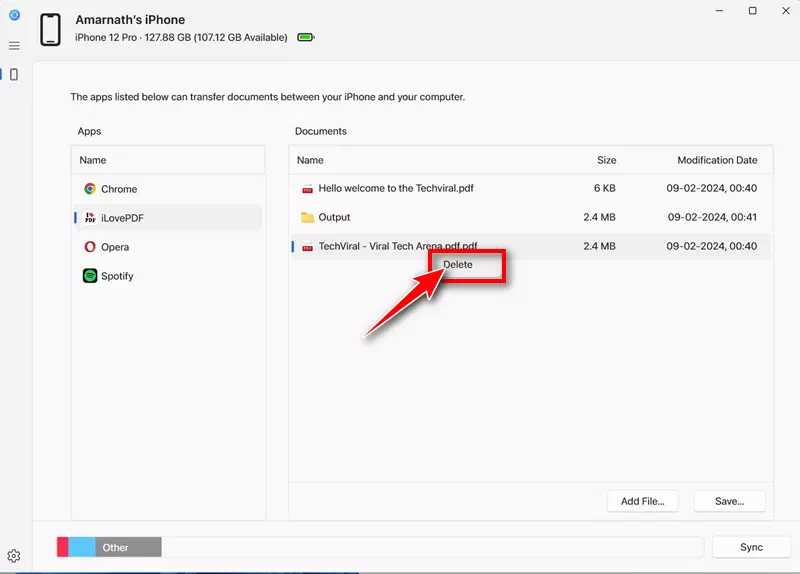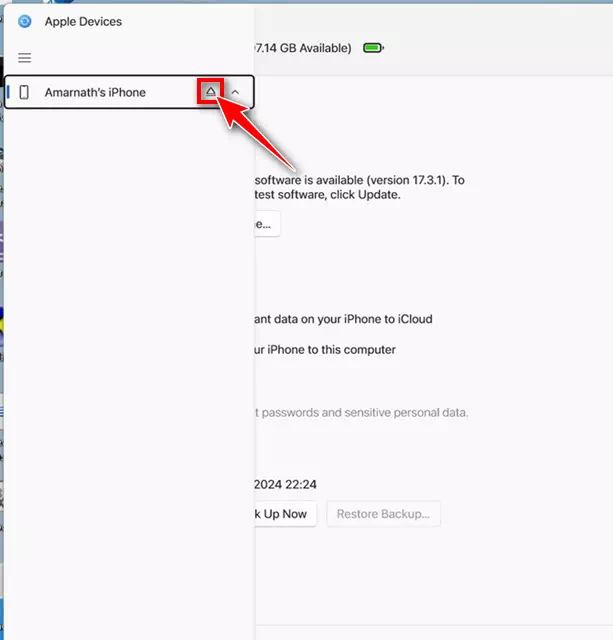قبل بضعة أيام، شاركنا مقالًا يشرح كيفية عمل نسخة احتياطية لجهاز iPhone على جهاز كمبيوتر يعمل بنظام Windows. في تلك المقالة، ناقشنا تطبيق أجهزة Apple الذي يوفر خيارات النسخ الاحتياطي المحلي لجهاز iPhone على جهاز الكمبيوتر الشخصي الذي يعمل بنظام Windows.
سنشرح الآن كيف يمكنك استخدام نفس تطبيق أجهزة Apple لنقل الملفات من iPhone إلى Windows. برنامج Apple Devices هو تطبيق مصمم للحفاظ على مزامنة جهاز الكمبيوتر الشخصي الذي يعمل بنظام Windows وأجهزة Apple مثل iPhone وiPad.
يمكنك الاستفادة من تطبيق أجهزة Apple لنقل الصور والموسيقى والأفلام وأنواع البيانات الأخرى بين أجهزة Windows وApple. لذا، إذا كان لديك جهاز كمبيوتر يعمل بنظام Windows وتبحث عن خيارات لنقل الملفات من iPhone إلى Windows، فواصل قراءة المقالة.
كيفية نقل الملفات من الأيفون إلى الويندوز
أدناه، قمنا بمشاركة دليل خطوة بخطوة حول كيفية استخدام تطبيق Apple Devices لنقل الملفات من iPhone إلى جهاز كمبيوتر يعمل بنظام Windows. وإليك كيفية البدء.
- للبدء، قم بتشغيل تطبيق Apple Devices على جهاز الكمبيوتر الشخصي الذي يعمل بنظام Windows. إذا لم تقم بتثبيت التطبيق، قم بتثبيته من هذا الرابط.
- بمجرد التثبيت، قم بتشغيل تطبيق أجهزة Apple. بعد ذلك، قم بتوصيل جهاز iPhone بجهاز الكمبيوتر الخاص بك بمساعدة كابل USB.
- الآن، أنت بحاجة إلى فتح قفل جهاز iPhone الخاص بك مرة واحدة. سيؤدي فتح قفل جهاز iPhone إلى ربط جهاز iPhone بجهاز الكمبيوتر الذي يعمل بنظام Windows.
- قم بالتبديل إلى تطبيق أجهزة Apple على جهاز الكمبيوتر الخاص بك. يجب أن يظهر جهاز iPhone الخاص بك في قائمة الأجهزة.
- بعد ذلك، في قائمة التنقل، قم بالتبديل إلى علامة التبويب الملفات “Files“.
- الآن، سترى قائمة بالتطبيقات المتوافقة مع وظيفة مشاركة الملفات.
هذا كل شيء! يؤدي هذا إلى إنهاء إجراء الإعداد لنقل الملفات من iPhone إلى Windows.
كيفية إدارة الملفات على iPhone من Windows؟
بعد عملية الإعداد، يمكنك استخدام تطبيق أجهزة Apple لنقل الملفات من iPhone إلى Windows. للقيام بذلك، اتبع الخطوات التي شاركناها أدناه.
- قم بتشغيل تطبيق أجهزة Apple وانتقل إلى علامة التبويب “Files” في قائمة التنقل.
- الآن، يجب عليك تحديد التطبيق الذي تريد إضافة ملفات له.
- بعد تحديد التطبيق، انقر فوق الزر “Add File” لإضافة ملف. بعد ذلك، افتح الملف (الملفات) الذي تريد نقله إلى جهاز iPhone الخاص بك من جهاز الكمبيوتر الخاص بك.
- سيتم نقل الملف على الفور إلى جهاز iPhone الخاص بك. يمكنك التحقق من ذلك عن طريق فتح التطبيق المحدد على جهاز iPhone الخاص بك.
- لنقل الملفات من جهاز iPhone الخاص بك إلى جهاز الكمبيوتر الخاص بك، حدد الملف الذي تريد نقله إلى جهاز الكمبيوتر الخاص بك وانقر فوق “Save” للحفظ. بعد ذلك، حدد الموقع على جهاز الكمبيوتر الشخصي الذي يعمل بنظام Windows لحفظ الملف.
- يمكنك أيضًا استخدام تطبيق Apple Devices لحذف الملفات المخزنة على جهاز iPhone الخاص بك. للقيام بذلك، انقر بزر الماوس الأيمن على الملف وحدد “Delete” للحذف.
- بمجرد الانتهاء من التغييرات، انقر فوق الزر “Eject” بالقرب من اسم iPhone الخاص بك للخروج.
هذا كل شيء! هذه هي الطريقة التي يمكنك من خلالها نقل الملفات من جهاز iPhone إلى جهاز الكمبيوتر الخاص بك باستخدام تطبيق Apple Devices.
لذلك، يدور هذا الدليل حول نقل الملفات من iPhone إلى Windows باستخدام تطبيق Apple Devices. يعد تطبيق Apple Devices بمثابة وسيلة سريعة لنقل الملفات ذهابًا وإيابًا بين iPhone وWindows. أخبرنا في التعليقات أدناه إذا كنت بحاجة إلى مزيد من المساعدة.