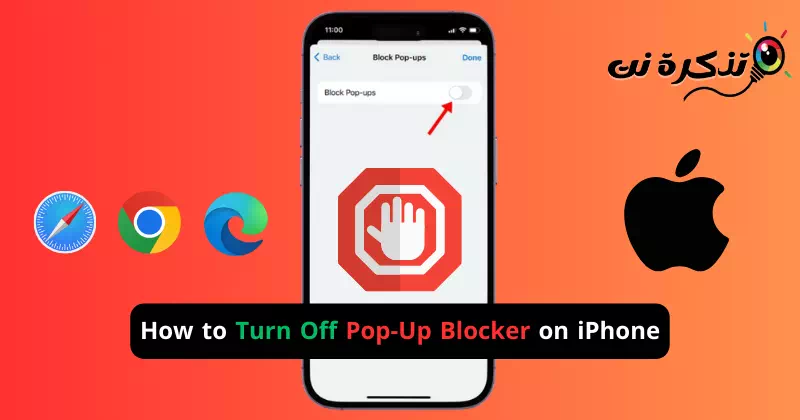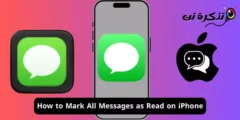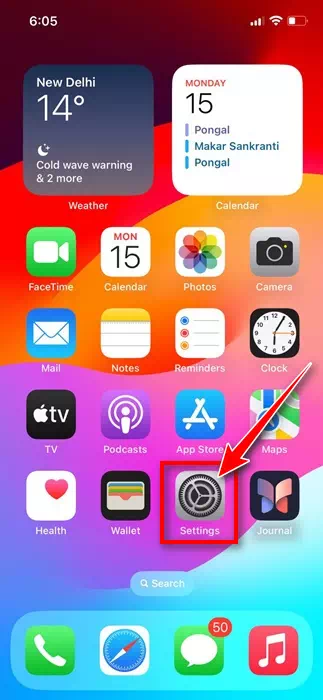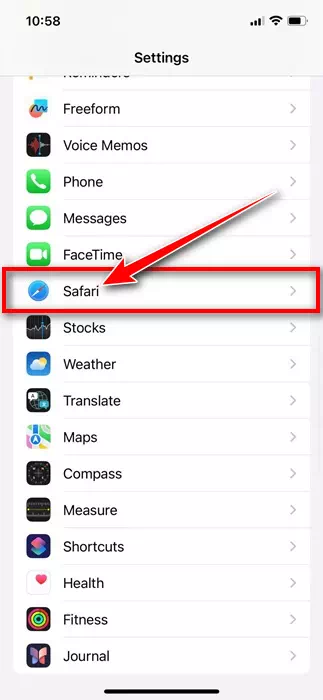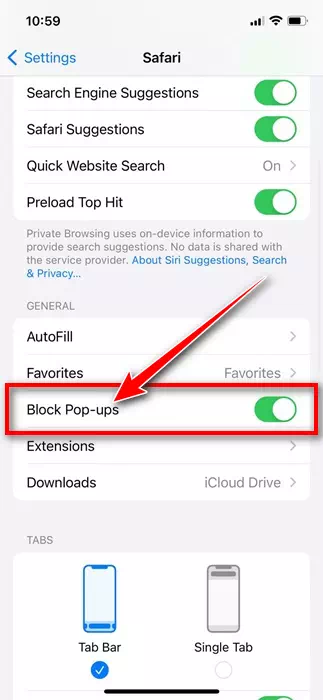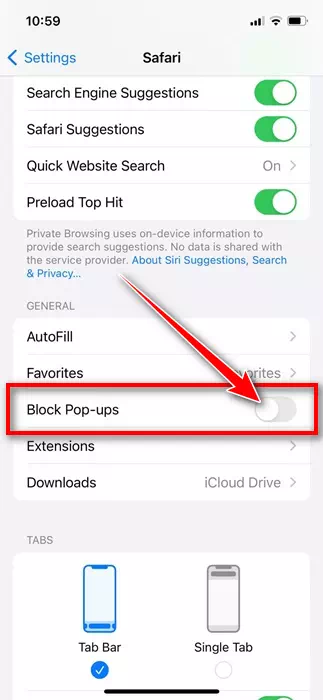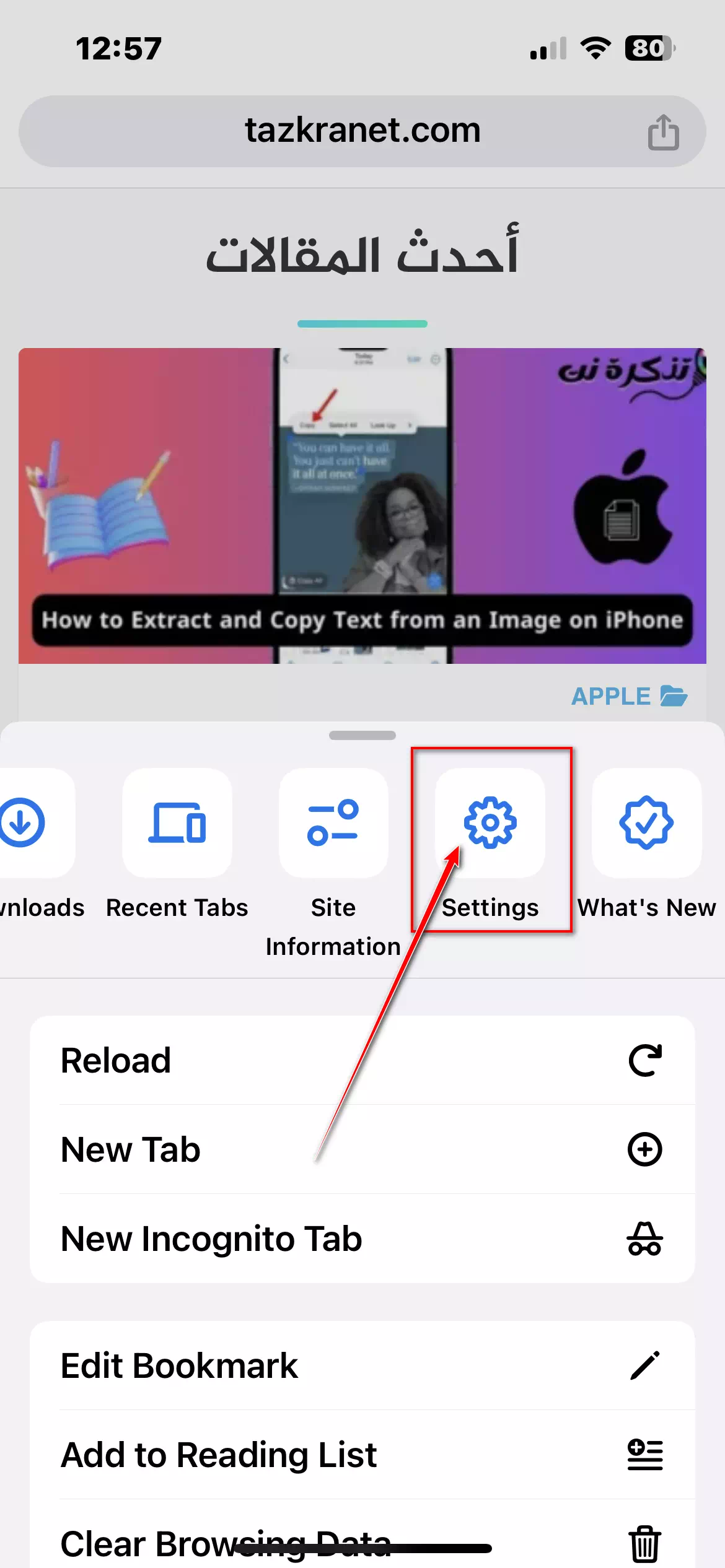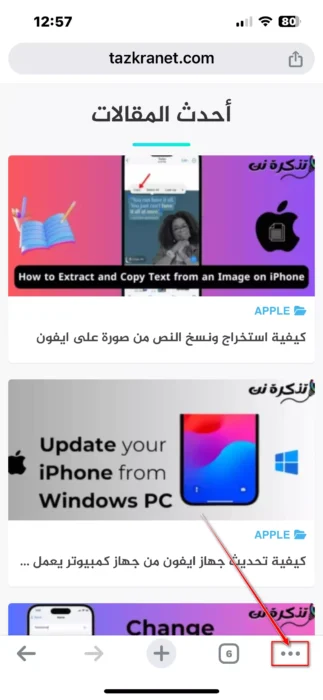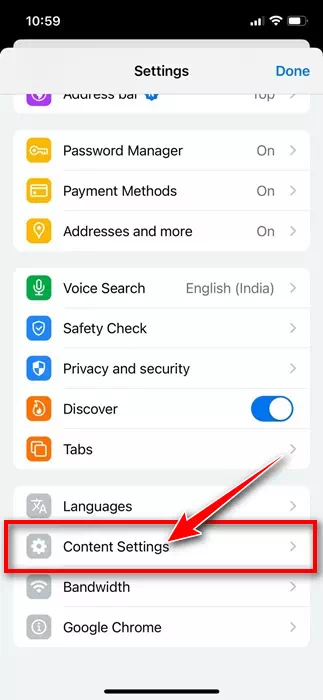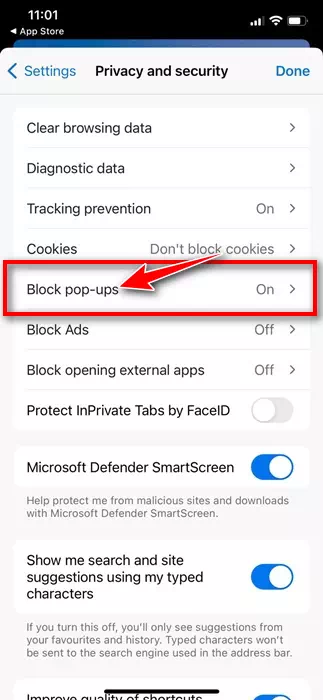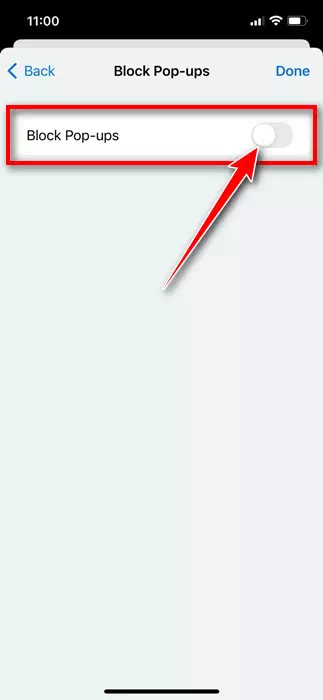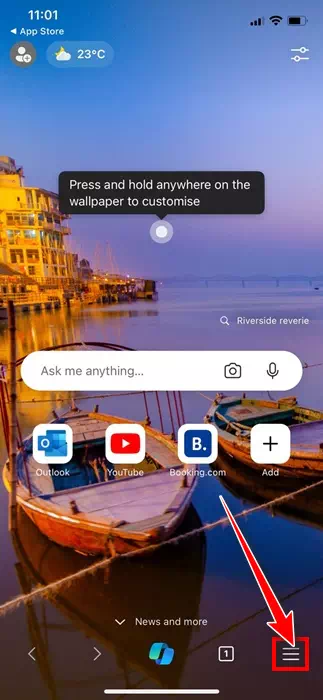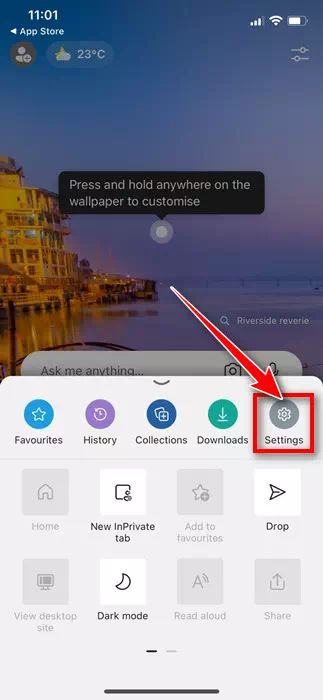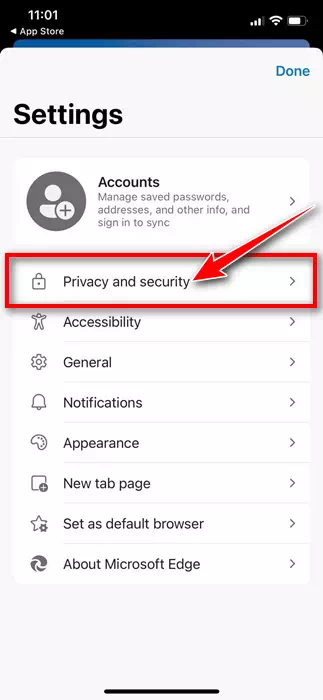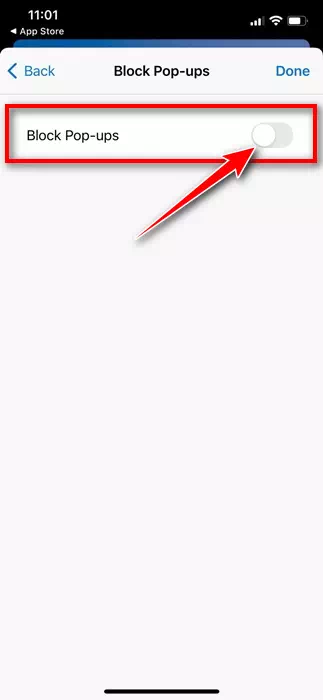تحتوي متصفحات الويب الحديثة مثل Chrome وFirefox وEdge وBrave وSafari على أداة مدمجة لحظر النوافذ المنبثقة تعمل على إزالة النوافذ المنبثقة من مواقعك.
يقوم متصفح الويب بذلك ليوفر لك أقصى قدر من الأمان أثناء تصفح الويب. ومع ذلك، تكمن المشكلة في أن بعض المواقع قد يكون لديها سبب مشروع لفتح نافذة منبثقة لتظهر لك بعض المحتوى، لكنها تفشل في القيام بذلك بسبب مانع النوافذ المنبثقة المدمج في المتصفح.
إذا كان لديك جهاز iPhone وتستخدم متصفح الويب Safari، فمن المحتمل أن يكون مانع النوافذ المنبثقة ممكّنًا بالفعل. ليس فقط على Safari، ولكن يتم تمكين الميزة عادةً في متصفحات الويب الحديثة.
محتويات المقال
كيفية إيقاف تشغيل مانع النوافذ المنبثقة على iPhone
ومع ذلك، الشيء الجيد هو أنه يمكنك الانتقال إلى إعدادات المتصفح على جهاز iPhone الخاص بك وإيقاف تشغيل مانع النوافذ المنبثقة تمامًا. أدناه، قمنا بمشاركة الخطوات اللازمة لإيقاف تشغيل أداة حظر الإطارات المنبثقة على iPhone. هيا بنا نبدأ.
1. قم بإيقاف تشغيل أداة حظر الإطارات المنبثقة في Safari لأجهزة iPhone
إذا كنت تستخدم متصفح الويب Safari على جهاز iPhone الخاص بك لتصفح الويب، فستحتاج إلى اتباع هذه الخطوات لإيقاف تشغيل مانع النوافذ المنبثقة على جهاز iPhone الخاص بك. إليك ما عليك القيام به.
- للبدء، قم بتشغيل تطبيق الإعدادات “Settings” على جهاز iPhone الخاص بك.
الإعدادات على ايفون - عند فتح تطبيق الإعدادات، اضغط على “Safari“.
سفاري - انتقل الآن للأسفل إلى القسم العام “General“.
عام - قم بتعطيل خيار “Block Pop-ups” لحظر النوافذ المنبثقة.
قم بتعطيل Block Pop-ups
هذا كل شيء! الآن، أعد تشغيل متصفح Safari لتعطيل مانع النوافذ المنبثقة المدمج. من الآن فصاعدًا، لن يقوم متصفح Safari بحظر أي نوافذ منبثقة.
2. قم بإيقاف تشغيل مانع النوافذ المنبثقة في Google Chrome لأجهزة iPhone
إذا لم تكن من محبي Safari وتستخدم Google Chrome لتصفح الويب على جهاز iPhone الخاص بك، فستحتاج إلى اتباع هذه الخطوات لإيقاف تشغيل مانع النوافذ المنبثقة في متصفح Chrome.
- قم بتشغيل متصفح Google Chrome على جهاز iPhone الخاص بك.
- عند فتح متصفح Google Chrome، اضغط على زر المزيد في الزاوية اليمنى السفلية.
المزيد - في القائمة التي تظهر، حدد الإعدادات “Settings“.
إعدادات - بعد ذلك، اضغط على إعدادات المحتوى “Content Settings“.
إعدادات المحتوى - في إعدادات المحتوى، اضغط على “Block Pop-ups” لحظر النوافذ المنبثقة.
منع النوافذ المنبثقة - ما عليك سوى تبديل الخيار إلى إيقاف.
منع النوافذ المنبثقة
هذا كل شيء! سيؤدي هذا إلى إيقاف تشغيل مانع النوافذ المنبثقة لمتصفح Google Chrome على iPhone.
3. قم بإيقاف تشغيل مانع النوافذ المنبثقة على Microsoft Edge لجهاز iPhone
بالنسبة لأولئك الذين يحبون استخدام متصفح Microsoft Edge على iPhone، إليك الخطوات التي يتعين عليك اتباعها لإيقاف تشغيل مانع النوافذ المنبثقة المدمج.
- قم بتشغيل متصفح Microsoft Edge على جهاز iPhone الخاص بك.
- عند فتح متصفح الويب، اضغط على زر المزيد الموجود أسفل الشاشة.
المزيد - في القائمة التي تظهر، حدد الإعدادات “Settings“.
إعدادات - في الإعدادات، اضغط على الخصوصية والأمان “Privacy and Security“.
الخصوصية والأمان - بعد ذلك، اضغط على حظر النوافذ المنبثقة “Block Pop-ups“. فقط قم بإيقاف تشغيل المفتاح الموجود بجوار حظر النوافذ المنبثقة “Block Pop-ups“.
منع النوافذ المنبثقة
هذا كل شيء! سيؤدي هذا إلى تعطيل مانع النوافذ المنبثقة لمتصفح Microsoft Edge لجهاز iPhone.
لذا، فهذه بعض الخطوات البسيطة لإيقاف تشغيل أدوات حظر النوافذ المنبثقة على أجهزة iPhone. لقد شاركنا الخطوات الخاصة بكل متصفح شائع تستخدمه على جهاز iPhone الخاص بك. أخبرنا إذا كنت بحاجة إلى مزيد من المساعدة في إيقاف تشغيل أداة حظر النوافذ المنبثقة على جهاز iPhone الخاص بك.