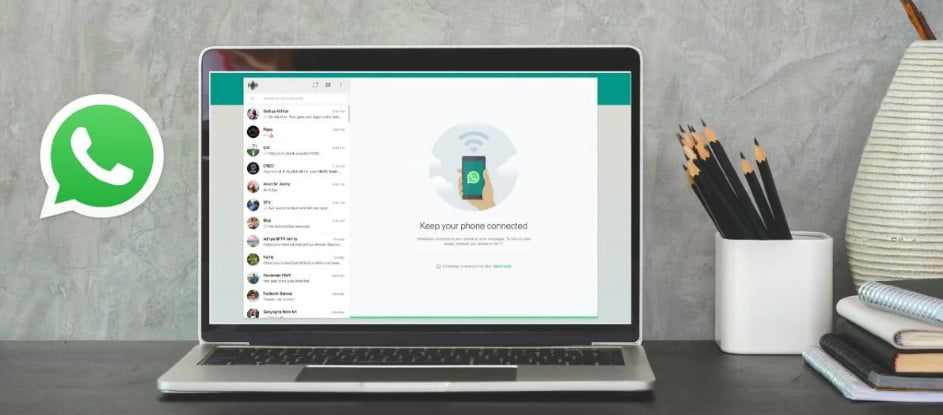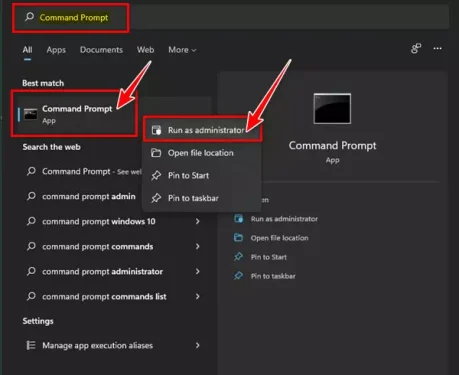إليك خطوات حذف البرامج على ويندوز 10 أو 11 باستخدام CMD.
في نظام التشغيل ويندوز 11 ، ليس لديك طريقة واحدة لإلغاء تثبيت برنامج مثبت ولكن توجد طرق عديدة. حيث يمكنك إزالة التطبيقات المثبتة من مجلد التثبيت أو قائمة ابدأ أو لوحة التحكم. حتى إذا فشلت خيارات إلغاء التثبيت الافتراضية في إزالة البرنامج ، يمكنك استخدام برنامج إلغاء تثبيت تابع لجهة خارجية.
بدلاً من ذلك ، يمكنك استخدام Windows Package Manager أو التي تعرف بـ (Winget) لإلغاء تثبيت برامج وتطبيقات سطح المكتب الكلاسيكية من جهاز الكمبيوتر الذي يعمل بنظام Windows 11. فإذا كنت لا تعرف ، فإن Winget أو Windows Package Manager هي أداة سطر أوامر تتيح للمستخدمين اكتشاف التطبيقات على الويندوز أو تثبيتها أو ترقيتها أو إزالتها أو تكوينها.
ملاحظة هامة: تعمل أداة Winget على نظامي التشغيل (ويندوز 10 – ويندوز 11) حيث أنها أداة كتابة أوامر رائعة يجب عليك استخدامها.
حذف التطبيقات على نظام التشغيل ويندوز 11 باستخدام أمر Winget
سنناقش اليوم كيفية حذف برامج أو تطبيقات سطح المكتب الكلاسيكية على ويندوز 11 عبر أداة أوامر Winget. تأكد أن هذه الخطوات ستكون سهلة للغاية ؛ فقط اتبع التعليمات. فيما يلي إليك خطوات كيفية استخدام أداة winget Command لإلغاء تثبيت التطبيقات.
- انقر فوق بحث الويندوز واكتب Command Prompt. ثم انقر بزر الماوس الأيمن فوق موجه الأوامر أو Command Prompt وحدد على Run as administrator لتشغيله بصلاحيات المسؤول.
افتح نافذة بحث ويندوز 11 واكتب (Command Prompt) للوصول إلى موجه الأوامر - بعد ذلك ، قم بتنفيذ الأمر “winget list” في موجه الأوامر واضغط على زر Enter.
winget list - الآن ، سترى قائمة بجميع التطبيقات المثبتة على جهاز الكمبيوتر الذي يعمل بنظام ويندوز.
show list of all apps - لإلغاء تثبيت أحد التطبيقات ، تحتاج إلى ملاحظة اسم التطبيق المعروض على الجانب الأيسر.
- :بعد ذلك ، قم بتنفيذ الأمر التالي:
winget uninstall "APP-NAME"

هام جدًا: قم بإستبدال APP-NAME باسم التطبيق أو البرنامج الذي تريد إلغاء تثبيته. على سبيل المثال:
winget uninstall “RoundedTB”
- إذا فشل أمر Winget في التعرف على التطبيق ، فيجب عليك إلغاء تثبيته باستخدام معرف التطبيق أو App ID الخاص به. يتم عرض معرف التطبيق بجوار اسم التطبيق.
- لإلغاء تثبيت أحد التطبيقات بمعرّف التطبيق الخاص به ، نفّذ الأمر:
winget uninstall --id "APP-ID"

هام جدًا: استبدل APP-ID بمعرف التطبيق الخاص بالتطبيق الذي تريد إلغاء تثبيته. على سبيل المثال:
winget uninstall –id “7zip.7zip”
- إذا كنت ترغب في إزالة إصدار معين من التطبيق ، فقط قم بتدوين رقم إصدار التطبيق باستخدام الأمر winget list.
- بمجرد الانتهاء من ذلك ، قم بتنفيذ الأمر:
winget uninstall "APP-NAME" --version x.xx.x

هام جدًا: استبدل APP-NAME باسم التطبيق الذي تريد إلغاء تثبيته. واستبدل x.xx.x في النهاية برقم الإصدار. على سبيل المثال:
winget uninstall “7-Zip 21.07 (x64)” –version 21.07
وبهذه الطريقة يمكنك بها إلغاء تثبيت التطبيقات في وبندوز 11 باستخدام أمر Winget. فإذا كنت لا تريد استخدام الأمر winget ، فيمكنك استخدام طرق أخرى لإلغاء تثبيت التطبيقات على ويندوز 11.
كان هذا الدليل حول كيفية حذف البرامج أو التطبيقات في نظام التشغيل ويندوز 10 أو 11 باستخدام أمر winget. إذا فشل برنامج winget في إلغاء تثبيت أحد التطبيقات ، فأنت بحاجة إلى تجربة برنامج حذف البرامج لنظام التشغيل ويندوز. إذا كنت بحاجة إلى مزيد من المساعدة في إلغاء تثبيت التطبيقات في ويندوز 11 ، فأخبرنا بذلك في التعليقات.
قد يهمك أيضًا التعرف على:
- قائمة كاملة من الألف إلى الياء (A to Z) لأوامر Windows CMD التي تحتاج إلى معرفتها
- كيفية العثور على كلمة مرور Wi-Fi باستخدام CMD لجميع الشبكات المتصلة
- كيفية تنظيف الويندوز باستخدام CMD
نأمل أن تجد هذه المقالة مفيدة لك في معرفة كيفية حذف البرامج على ويندوز 11 باستخدام CMD. شاركنا برأيك وتجربتك في التعليقات. أيضًا ، إذا ساعدك المقال ، فتأكد من مشاركته مع أصدقائك.