إليك كيفية حذف وإلغاء تثبيت متصفح ايدج (Microsoft Edge) من نظام التشغيل ويندوز 11 خطوة بخطوة مدعوما بالصور.
أطلقت مايكروسوفت مؤخرًا نظام التشغيل الجيد ويندوز 11. مقارنة بالإصدارات السابقة، يحتوي ويندوز 11 على المزيد من المميزات والمظهر المحسن. تمامًا مثل أي إصدار آخر من ويندوز، يأتي ويندوز 11 أيضًا مع متصفح Microsoft Edge.
في الواقع، ترغب مايكروسوفت من جميع مستخدمي ويندوز 11 التبديل إلى متصفح ايدج المني على كرميوم (Chromium). على الرغم من أن متصفح Edge الجديد يشبه متصفح جوجل كروم، إلا أن هناك العديد من المستخدمين الذين يحبون ويفضلون استخدام كروم.
كما أن مايكروسوفت من خلال اصدار ويندوز 11 لا يقيد مستخدميه من استخدام أي متصفح انترنت آخر، لكنه يجعل متصفح Microsoft Edge كتطبيق افتراضي للتصفح. هذا يعني ببساطة أنه إذا لم تقم بإلغاء تثبيت ايدج، فسوف يتم فتح جميع صفحات الويب وملفات PDF وغيرها مباشرةً على متصفح Edge الجديد.
ولكن الشئ السئ هو أن مايكروسوفت لا تسمح للمستخدمين بإلغاء تثبيت ايدج من الويندوز مباشرةً. ولكي تقوم بحذق وإزالة المتصفح، سوف تحتاج إلى الاعتماد على موجه الأوامر (command prompt).
خطوات إلغاء تثبيت متصفح ايدج من نظام التشغيل ويندوز 11
لذلك، إذا كنت تريد إلغاء تثبيت متصفح ايدج (Microsoft Edge) من نظام التشغيل ويندوز 11، فأنت في المكان الصحيح.
فمن خلال هذه المقالة، سوف نشاركك دليلًا كاملاً حول كيفية حذف وإزالة تثبيت (متصفح مايكروسوفت ايدج – Microsoft Edge).
هيا نتعرف على الخطوات اللازمة للقيام ذلك.
- قم بفتح متصفح ايدج، ثم قم بالنقر على الثلاث نقاط، قم بعد ذلك بالنقر على (Settings) للوصول الي الإعدادات.
- من خلال الإعدادات، قم بالنقر فوق اختيار (About Microsoft Edge).
- سوف ينقلك هذا إلى صفحة حول Edge. قم بكتابة رقم إصدار متصفح Edge.
- بعد ذلك قم بالنقر الآن على قائمة ابدأ (Start) ثم قم بكتابة CMD.
- قم بالنقر بزر الماوس الأيمن فوق CMD وحدد (Run as administrator) ليتم تشغيله كمسؤول.
- في موجه الأوامر (CMD)، قم بنسخ ولصق الأمر التالي:
cd %PROGRAMFILES(X86)%\Microsoft\Edge\Application\9*\Installer - الآن أنت بحاجة إلى نسخ ولصق الأمر التالي في CMD:
setup.exe --uninstall --force-uninstall --system-level - ثم اكتب الآن (exit) على CMD لاغلاق نافذة موجة الأوامر والخروج منها.
- بمجرد الانتهاء من ذلك، قم بعمل إعادة تشغيل الكمبيوتر ولن ترى متصفح ايدج (Microsoft Edge) بعد الآن.
قد يهمك أيضًا التعرف على:
- كيفية تغيير متصفح الانترنت الافتراضي على ويندوز 11
- كيفية تفعيل الوضع المظلم على ويندوز 11
- طريقتان لنقل شريط مهام ويندوز 11 إلى اليسار
نأمل أن تجد هذه المقالة مفيدة لك في معرفة كيفية إلغاء تثبيت متصفح Microsoft Edge تمامًا على نظام التشغيل ويندوز 11. شاركنا برأيك وتجربتك في التعليقات. أيضًا، إذا ساعدك المقال، فتأكد من مشاركته مع أصدقائك.
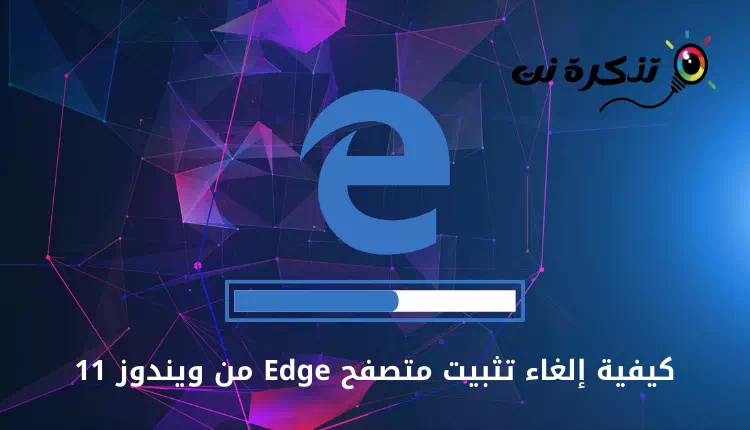



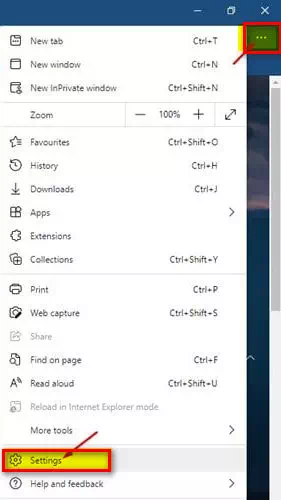
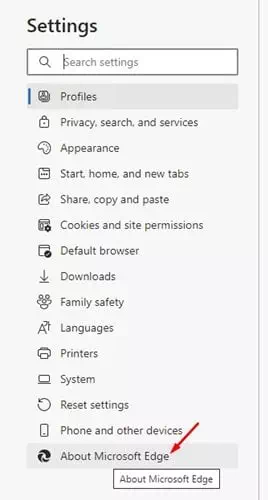
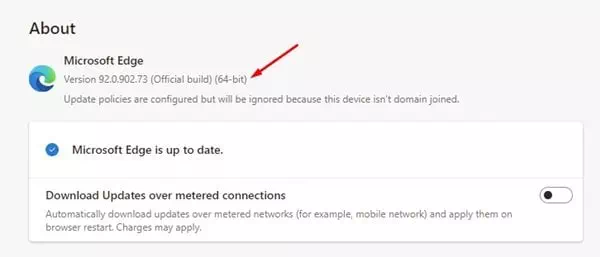
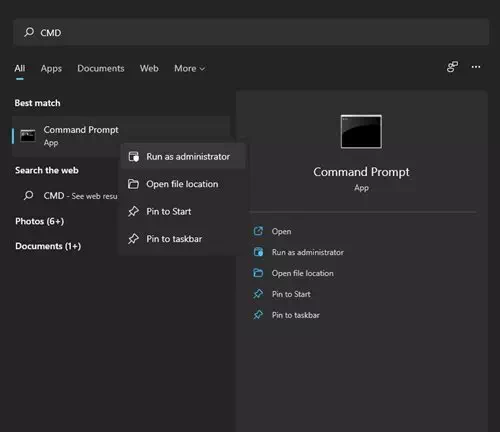
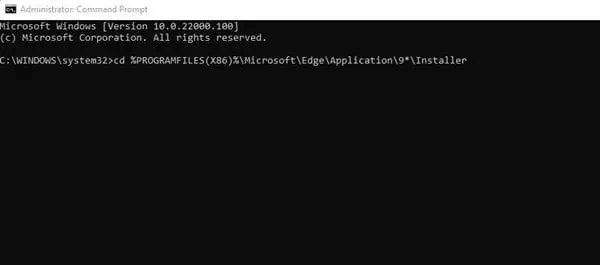
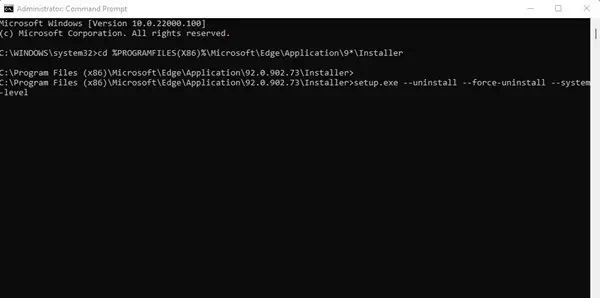






أشكرك جزيل الشكر على الشرح الواضح تم حذف المتصفح اللعين إلى غير رجعة