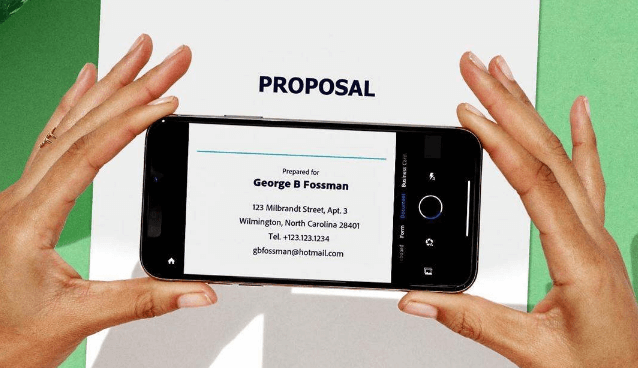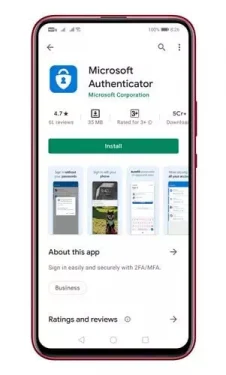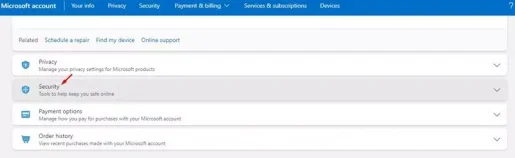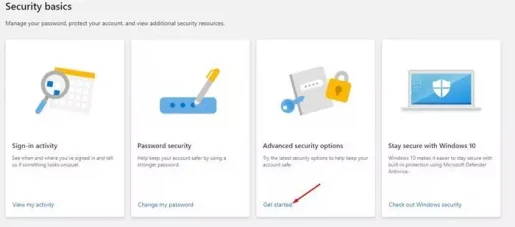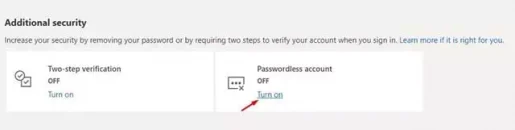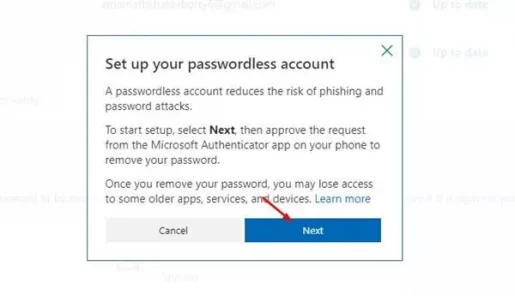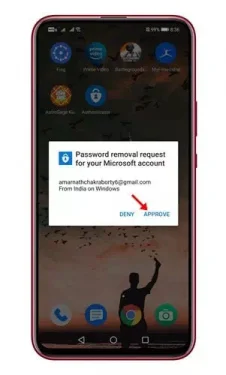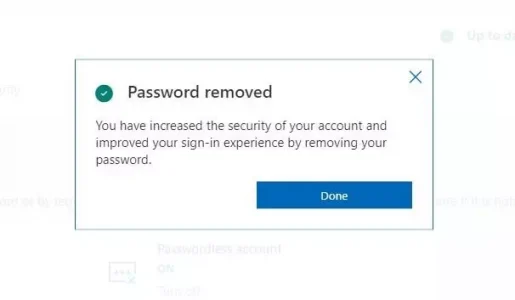اليك كيفية تمكين تسجيل الدخول بدون كلمة مرور لحساب مايكروسوفت (Microsoft).
تعتبر كلمات المرور أهم طبقة أمان وحماية لكل شيء في حياتنا الرقمية. من البريد الإلكتروني إلى الحسابات المصرفية ، فكل شيء مؤمن بكلمة مرور.
ومع ذلك ، فمن المؤكد أنه لا أحد يحب كلمات المرور لأنها غير ملائمة. ومانت ومازالت كلمات المرور هدفًا رئيسيًا للتصيد والهجمات. فعلى مر السنين ، صرحت شركة Microsoft أن المستقبل سوف يكون بلا كلمة مرور ، وقد قدمت اليوم ميزة أمان جديدة تلغي الحاجة إلى كلمة مرور.
فإذا كان لديك حساب مايكروسوفت (Microsoft) ، فيمكنك الآن إزالة كلمة المرور. في الواقع ، قدمت Microsoft ميزة حساب بدون كلمة مرور مرة أخرى في مارس من هذا العام. ولكن في ذلك الوقت ، كانت الميزة متاحة فقط لمستخدمي اصدار Enterprise.
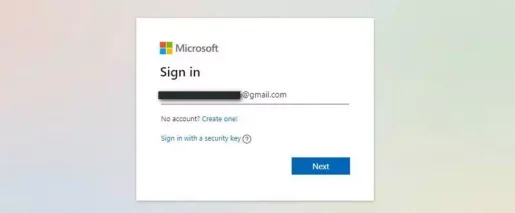
خطوات استخدام حساب Microsoft بدون كلمة مرور
قررت Microsoft الآن توسيع هذه الميزة لتشمل جميع المستخدمين. لذلك ، إذا كنت مهتمًا بتنشيط ميزة تسجيل الدخول إلى كلمة مرور أقل على حساب Microsoft الخاص بك ، فأنت تقرأ الدليل الصحيح. حيث ، قمنا بمشاركة دليل مفصل حول استخدام حساب Microsoft بدون كلمة مرور.
- قم بالتوجه إلى متجر Google Play Store أو متجر تطبيقات iOS وقم بتحميل تطبيق Microsoft Authenticator على هاتفك المحمول.
- الآن على متصفح الانترنت الخاص بجهاز الكمبيوتر ، قم بتسجيل الدخول إلى حساب Microsoft الخاص بك وقم بالنقر فوق خيار (Security) للوصول الى الأمان.
- من ضمن أساسيات الأمان ، انقر فوق الزر (Get Started) للبدء خلف خيارات (Advanced Security options) والتي تعني اعدادات الأمان المتقدمة.
- ثم من ضمن (Additional Security) الأمان الإضافي ، ابحث عن خيار (Passwordless account) والذي يعني حساب بدون كلمة مرور. بعد ذلك ، قم بالنقر فوق خيار (Turn on) للتشغيل ولإزالة كلمة المرور.
- في النافذة المنبثقة ، انقر فوق الزر (Next) للوصول الى الخطوة التالية.
- بعد ذلك تحقق الآن من تطبيق Authenticator على هاتفك الذكي ووافق على طلب إزالة كلمة المرور.
Microsoft Authenticator app Approve - لإزالة كلمة المرور من حسابك ، انقر فوق الزر (Approve) للموافقة في تطبيق Microsoft Authenticator.
Microsoft Account remove passwords from your Microsoft Account
وهذا كل شيء وهذه هي الطريقة التي يمكنك بها إزالة كلمات المرور من حساب Microsoft الخاص بك.
قد يهمك أيضًا التعرف على:
- 3 طرق لتغيير اسم المستخدم في ويندوز 10 (اسم تسجيل الدخول)
- كيفية تخطي أو الغاء شاشة تسجيل الدخول في ويندوز 10
- كيفية إضافة خيار القفل إلى شريط المهام في ويندوز 10
- كما يمكنك التعرف على: كيفية اظهار كلمات المرور المخفية في أي متصفح
نأمل أن تجد هذه المقالة مفيدة لك في معرفة كيفية استخدام حساب مايكروسوفت (Microsoft) بدون كلمة مرور. شاركنا رأيك وتجربتك في التعليقات.