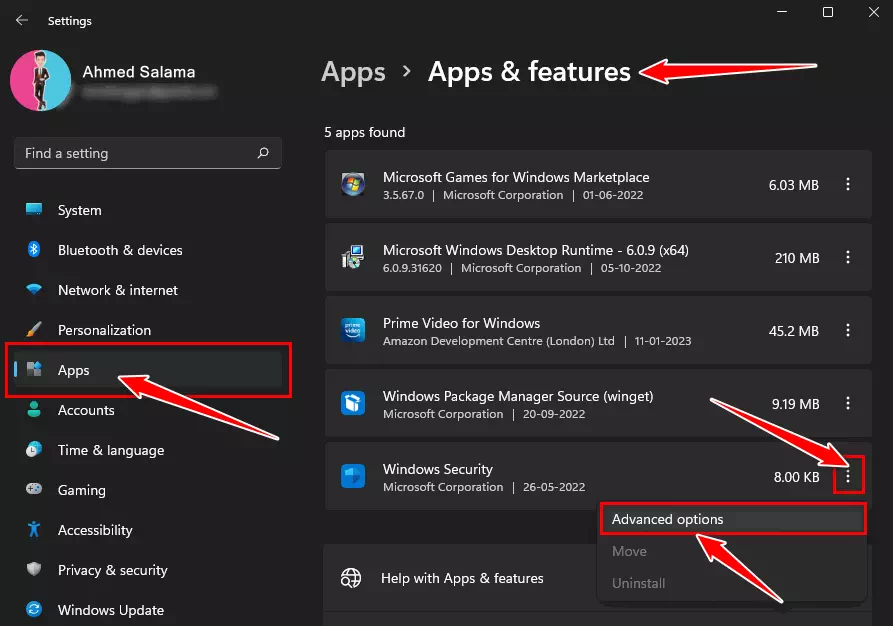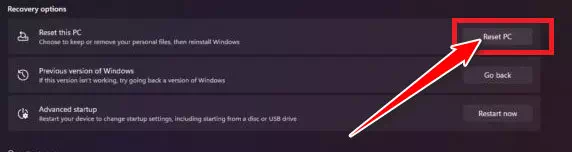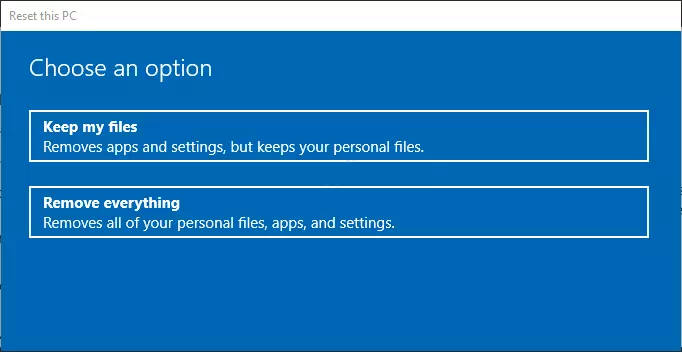تعرف على خطوات إصلاح عدم فتح Windows Security في ويندوز 11.
أمان ويندوز أو باللغة الإنجليزية: Windows Security هو خط الدفاع الأول لجهاز كمبيوتر يعمل بنظام ويندوز. يقوم العديد من الأشخاص بتثبيت برامج مكافحة الفيروسات والبرامج الضارة التابعة لجهات خارجية على أجهزة الكمبيوتر الخاصة بهم للحماية من الفيروس ، ولكن إذا كنت شخصًا لا يقوم بذلك ، فسيتعين عليك الاعتماد على Windows Security.
بشكل عام ، يقوم بعمل رائع في حماية جهاز الكمبيوتر الخاص بك من التهديدات عبر الإنترنت ، ولكن يمكن أن تنشأ المشكلة عندما لا يفتح Windows Security أو لا يعمل بشكل صحيح. يمكن أن تظهر مثل هذه المشكلات بشكل عشوائي على Windows Security. من خلال هذه المقالة ، سنوجهك عبر خطوات استكشاف الأخطاء وإصلاحها لإصلاح عدم فتح أمان ويندوز 11 أو عدم عمله.
محتويات المقال
إصلاح برنامج Windows Security لا يفتح أو لا يعمل في Windows 11
هل تواجه مشكلات مع تطبيق أمان ويندوز؟ فيما يلي بعض خطوات استكشاف الأخطاء وإصلاحها لإصلاح هذه المشكلة:
1. أعد تشغيل الكمبيوتر
أول شيء يمكنك تجربته هو إعادة تشغيل جهاز الكمبيوتر الخاص بك. ستؤدي إعادة تشغيل جهاز الكمبيوتر إلى التخلص من أي خطأ مؤقت قد تواجهه (مثل الخطأ الذي تواجهه مع تطبيق أمان ويندوز).
- أولاً ، انقر فوق زر “Start“في ويندوز.
- ثم انقر فوق زر “Power“.
- ثم حدد على “Restart” لإعادة تشغيل الكمبيوتر.

أعد تشغيل جهاز الكمبيوتر الخاص بك وتحقق مما إذا كانت المشكلة قد تم حلها أم لا ؛ إذا كنت لا تزال تواجه المشكلة ، فيمكنك الانتقال إلى الخطوة التالية.
2. إصلاح / إعادة تعيين Windows Security
يحتوي ويندوز 11 على خيار مدمج يسمح لك بإصلاح التطبيق وإعادة تعيينه. إذا لم يتم فتح Windows Security على جهاز الكمبيوتر الخاص بك ، فيمكنك محاولة إصلاحه أو إعادة تعيينه. لإصلاح تطبيق أمان Windows 11 ، اتبع الخطوات التالية:
- اضغط من لوحة المفاتيح على زري “Windows + I” لفتح تطبيق إعدادات ويندوز 11.
- ثم على الشريط الجانبي الأيسر انقر فوق “Apps” للوصول إلى التطبيقات.
- ثم من على الجانب الأيمن ، انقر فوق “Installed Apps” والذي يعني التطبيقات المثبتة.
- بعد ذلك ، من قائمة التطبيقات ، ابحث عن “Windows Security” ، وانقر على النقاط الثلاث المجاورة له ، ثم على “Advanced Options” والذي يعني خيارات متقدمة.
انقر فوق التطبيقات المثبتة من قائمة التطبيقات ، ثم ابحث عن Windows Security وانقر على النقاط الثلاث المجاورة له ، ثم على Advanced Options - قم بالتمرير لأسفل إلى قسم “Reset” والذي يعني إعادة التعيين ، ثم انقر فوق زر “Repair” لإصلاح التطبيق.
من المحتمل أن يؤدي هذا إلى حل المشكلة التي كنت تواجهها مع برنامج Windows Security. إذا لم يؤد إصلاح التطبيق إلى حل المشكلة ، فانقر على زر إعادة التعيين الموجود أسفل زر الإصلاح.
3. قم بتشغيل SFC و DISM Scan
يمكن أن تكون ملفات النظام التالفة هي السبب في حدوث هذه المشكلة في Windows Security. يمكنك تشغيل فحص SFC ومسح DISM لإصلاح هذه المشكلة. يجب أن تبدأ أولاً بمسح SFC وإذا لم يؤد ذلك إلى حل المشكلة ، فيمكنك تشغيل فحص DISM. فيما يلي خطوات تشغيل فحص SFC:
- افتح قائمة ابدأ ، وابحث عن “Command Prompt” ، وقم بتشغيله كمسؤول.
CMD - ثم ، اكتب الأمر التالي sfc /scannow واضغط على Enter لتنفيذ الأمر.
sfc /scannow - ستبدأ العملية الآن ؛ انتظر حتى يكتمل.
- الآن ، أغلق موجه الأوامر وأعد تشغيل الكمبيوتر.
إذا لم يتم إصلاح المشكلة عن طريق فحص SFC ، فيمكنك متابعة فحص DISM. فيما يلي خطوات تشغيل فحص DISM:
- أولاً ، افتح قائمة ابدأ ، وابحث عن “Command Prompt” ، وقم بتشغيله كمسؤول.
Command Prompt - اكتب وقم بتنفيذ الأوامر التالية واحدًا تلو الآخر:
DISM /Online /Cleanup-Image /CheckHealthDISM /Online /Cleanup-Image /ScanHealthDISM /Online /Cleanup-Image /RestoreHealth - بمجرد اكتمال العملية ، أعد تشغيل الكمبيوتر.
4. قم بتعطيل برنامج مكافحة الفيروسات التابع لجهة خارجية
يمكن أن تؤدي برامج مكافحة الفيروسات أو البرامج الضارة التابعة لجهات خارجية إلى مقاطعة الأداء السليم لبرنامج Windows Security. يمكنك محاولة تعطيل برنامج مكافحة الفيروسات التابع لجهة خارجية على نظامك إذا كنت تستخدم أيًا منها. إذا استمرت المشكلة ، فحاول إلغاء تثبيت برنامج مكافحة الفيروسات وتحقق مما إذا كنت لا تزال تواجه المشكلة.
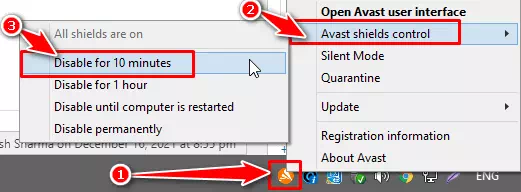
5. أعد تثبيت Windows Security
يمكنك إعادة تثبيت تطبيق Windows Security على جهاز الكمبيوتر الخاص بك إذا كنت تواجه مشكلات معه. يمكن القيام بذلك من خلال Windows PowerShell.
- اضغط على مجموعة مفاتيح “Windows + S“، ثم ابحث عن Windows PowerShell. حدده ثم انقر فوق تشغيل كمسؤول.
- الآن ، قم بتنفيذ الأوامر التالية في PowerShell واحدًا تلو الآخر:
Set-ExecutionPolicy UnrestrictedGet-AppXPackage -AllUsers | Foreach {Add-AppxPackage -DisableDevelopmentMode -Register "$($_.InstallLocation)\AppXManifest.xml"} - ستعيد الأوامر المذكورة في السطور السابقة تثبيت تطبيق Windows Security على جهاز الكمبيوتر الخاص بك.
6. إعادة تعين جهاز الكمبيوتر
أخيرًا ، إذا كان تطبيق Windows Security لا يزال لا يعمل ، فيمكنك إعادة تعيين جهاز الكمبيوتر الخاص بك. سيؤدي هذا إلى إعادة تثبيت جميع تطبيقاتك وإعادة تعيين الإعدادات وإعادة تثبيت Windows. للقيام بذلك ، اتبع الخطوات التالية:
- اضغط على مفتاح Windows من على لوحة المفاتيح ، وابحث عن خيار “Reset This PC” لإعادة تعيين الكمبيوتر وافتحه.
- الآن ، انقر فوق زر “Reset PC“.
انقر فوق زر Reset PC لإعادة تعيين جهاز الكمبيوتر - ستحصل على الاختيار الأول “Keep My Files” والذي يعني الاحتفاظ بملفاتي ، والإختيار الثاني “Remove Everything” والذي يعني إزالة كل شيء. حدد أي خيار واحد حسب تفضيلاتك.
الاحتفاظ بملفاتي أو إزالة كل شيء . حدد أي خيار واحد حسب تفضيلاتك - سيُطلب منك الآن كيف تريد إعادة تثبيت الويندوز – Cloud Download and Local Reinstall. حدد الخيار المفضل لديك للمتابعة قدما.
- ستبدأ العملية الآن وقد تستغرق بعض الوقت حتى يكتمل إعادة التعيين.
- بعد اكتمال إعادة التعيين ، ستتم إعادة تشغيل جهاز الكمبيوتر الخاص بك. قم بإعداد جهاز الكمبيوتر الخاص بك ويجب أن يعمل برنامج Windows Security بشكل صحيح.
كانت هذه جميع خطوات استكشاف الأخطاء وإصلاحها للمساعدة في إصلاح Windows Security الذي لا يفتح أو لا يعمل في Windows 11. إذا كنت تواجه مشكلات مع تطبيق Windows Security ، فيمكنك اتباع الخطوات الموضحة أعلاه للمساعدة في حل هذه المشكلة. إذا واجهت أي مشاكل مع الخطوات المذكورة أعلاه ، يمكنك إخبارنا بها في قسم التعليقات.
قد يهمك أيضًا التعرف على:
نأمل أن تجد هذه المقالة مفيدة لك في معرفة كيفية إصلاح عدم فتح Windows Security في ويندوز 11. شاركنا برأيك وتجربتك في التعليقات.